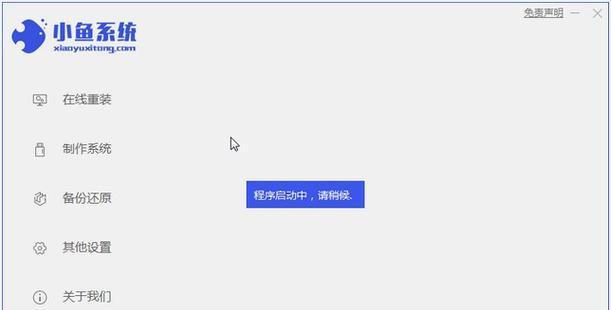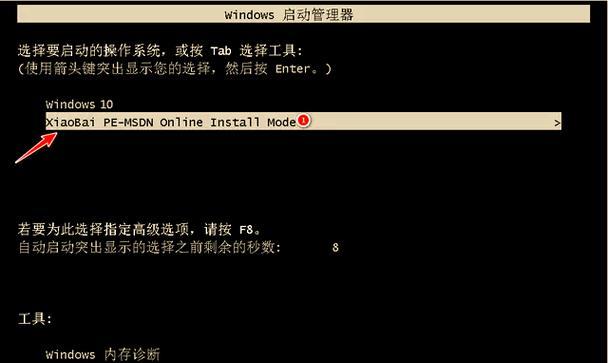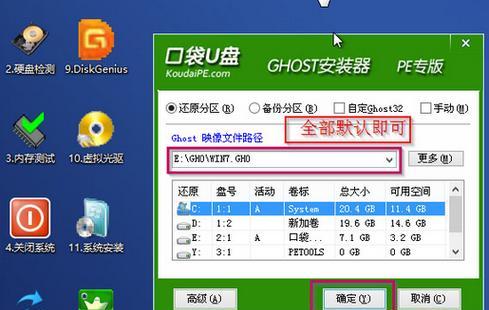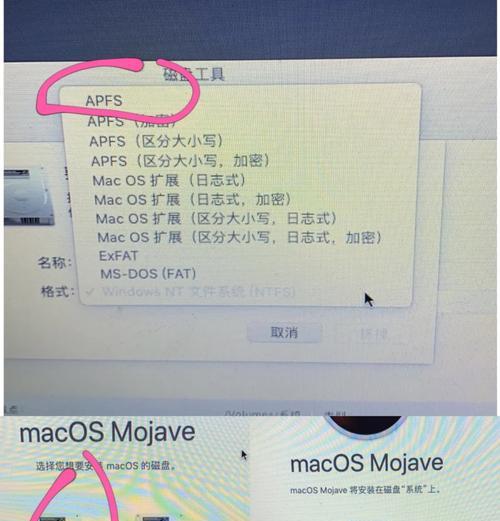在日常使用电脑的过程中,我们难免会遇到系统出现问题而需要进行重装的情况。而分盘操作则是在重装系统时非常重要的一步。通过合理地分盘,可以更好地管理和保护我们的数据。本文将为您详细介绍以电脑重装系统时的分盘操作步骤和技巧,帮助您轻松完成系统重装。
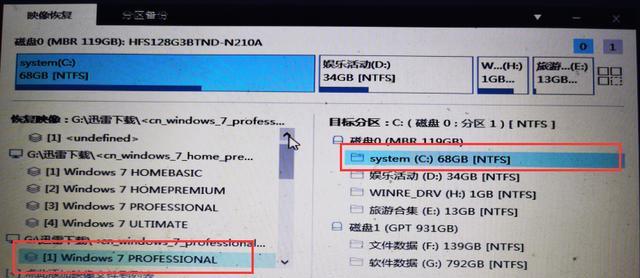
一、选择合适的分区方案
在进行系统重装之前,我们首先需要选择一个合适的分区方案。根据自己的需求和硬盘容量,可以选择将硬盘分为系统盘、数据盘和备份盘等几个分区。这样可以有效避免系统故障导致数据丢失的风险。
二、备份重要数据
在进行重装系统之前,务必要进行重要数据的备份工作。将重要的文件、照片、视频等数据复制到外部存储设备或者云盘中,以免在分盘过程中造成数据丢失。

三、确定系统盘大小
在进行分盘操作时,我们需要为系统盘分配一定的空间。根据自己的实际需求和系统要求,可以合理地确定系统盘的大小。通常建议将系统盘大小设置在100GB以上,以确保系统的正常运行。
四、调整其他分区大小
在分盘操作中,我们还可以根据自己的需求对其他分区进行大小调整。可以根据需要增加或减少数据盘或备份盘的大小,以适应个人的存储需求。
五、选择适当的文件系统
在进行分盘操作时,还需要选择合适的文件系统。Windows操作系统常用的文件系统有FAT32和NTFS两种。一般情况下,建议选择NTFS文件系统,因为它支持更大的文件容量和更好的安全性。

六、分区前清除磁盘数据
在进行分盘操作之前,我们还需要清除磁盘上的数据。可以使用磁盘清除工具对硬盘进行彻底清除,确保数据不会被恢复,保护个人隐私。
七、选择合适的分区工具
在进行分盘操作时,我们需要选择一个合适的分区工具。常见的分区工具有DiskGenius、分区助手等。根据自己的需求选择一个易用且功能强大的分区工具,可以更好地完成分盘操作。
八、分区前注意事项
在进行分区操作之前,我们还需要注意一些细节。比如,在分区过程中,要确保电脑有足够的电量,以防断电导致数据丢失。同时,还要确保分区工具的版本是最新的,以免出现不兼容的情况。
九、分盘操作步骤
具体的分盘操作步骤如下:
1.启动电脑,进入BIOS设置界面。
2.设置U盘或光盘为启动设备。
3.重启电脑,进入分区工具界面。
4.选择合适的分区方案。
5.分配系统盘和其他分区的大小。
6.格式化分区并选择文件系统。
7.进行分区操作并确认保存设置。
十、常见问题及解决办法
在进行分盘操作时,可能会遇到一些问题。比如,磁盘无法识别、无法创建新分区等。针对这些常见问题,我们可以通过重新插拔硬盘、检查硬盘连接线等方法来解决。
十一、分区后的注意事项
在完成分盘操作后,我们还需要注意一些事项。首先是及时对系统进行更新和安装驱动程序,确保系统的稳定性和安全性。此外,还需要定期对系统进行维护和清理,以保持系统的良好运行。
十二、分区操作的优势
分区操作不仅可以更好地管理数据,还能提高系统的性能。通过合理的分区方案,可以减少磁盘碎片,提高读写速度,使系统更加稳定和流畅。
十三、与建议
通过本文的分盘操作指南,相信大家已经掌握了重装系统时的分盘技巧。在进行分盘操作时,一定要备份重要数据,选择合适的分区方案,并注意分区前后的注意事项。这样可以让我们轻松完成系统重装,同时保护好自己的数据。
十四、拓展阅读:分区管理工具推荐
如果您对分区管理工具还不太熟悉,可以参考以下几款工具:DiskGenius、EaseUSPartitionMaster、AOMEIPartitionAssistant等。它们都是功能强大、操作简单的分区工具,可以帮助您更好地管理硬盘分区。
十五、相关文章推荐
-如何选择合适的系统盘大小?
-如何备份重要数据?
-系统重装前的注意事项及常见问题解决办法
标签: #重装系统