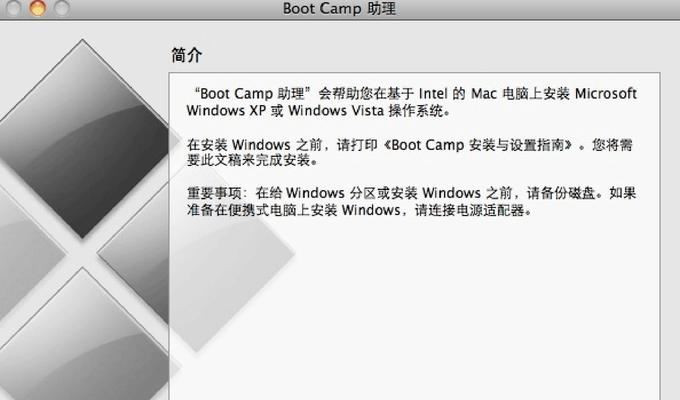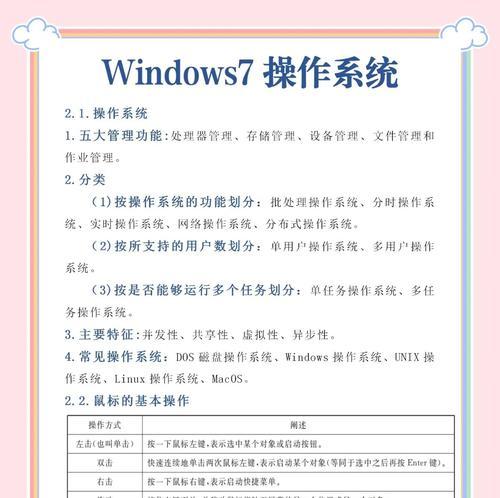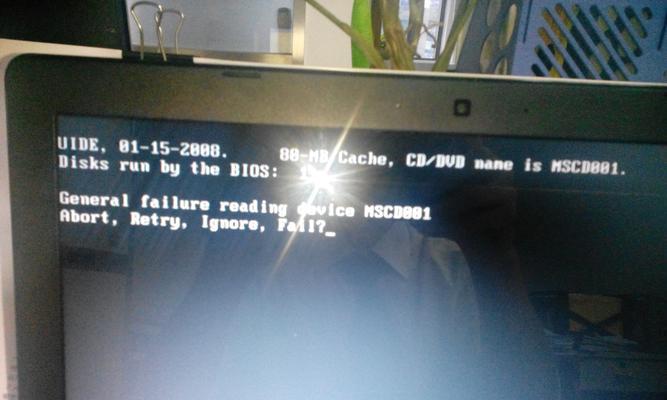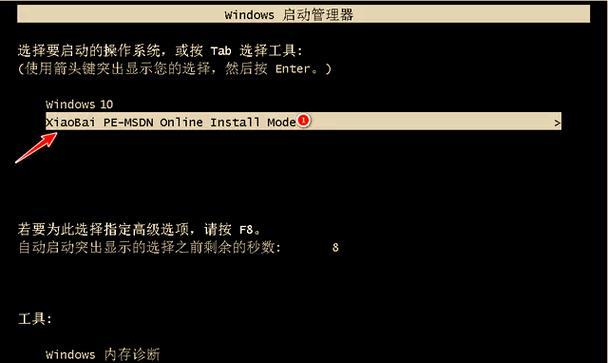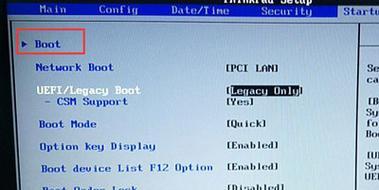在电脑使用过程中,我们有时候会遇到各种问题,比如系统崩溃、病毒感染或是电脑运行变慢等。这时候,重装系统是一个解决问题的有效方式。而系统盘作为重装系统的工具之一,在这篇文章中,我们将一步步教你如何使用系统盘来重新安装操作系统,让你的电脑恢复正常运行。
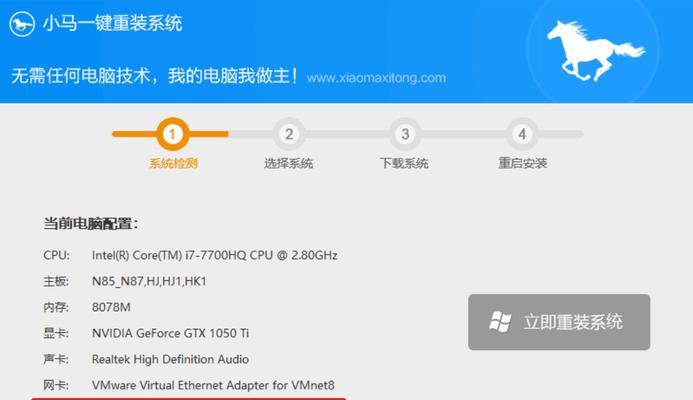
1.确定系统盘的版本和兼容性(系统盘版本和关键信息)
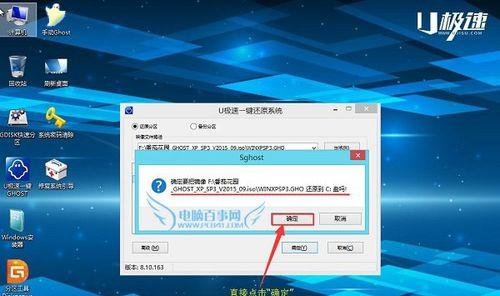
在开始重装系统之前,我们需要确认你的系统盘的版本和兼容性。不同版本的操作系统可能需要不同的系统盘,而且并非所有的系统盘都能兼容你的电脑。在进行重装之前,务必检查你的系统盘是否是与你当前电脑兼容的版本。
2.备份重要文件(重要文件备份方法)
在重装系统之前,我们强烈建议你备份重要文件。重装系统将会清空硬盘上的所有数据,包括文档、照片、音乐等。为了防止数据的丢失,请提前将这些重要文件备份到外部存储设备或云端存储。
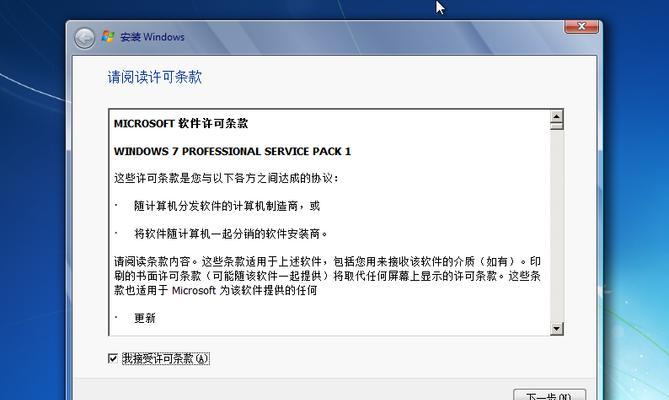
3.下载系统镜像(系统镜像下载和保存)
系统镜像是重新安装操作系统所需的文件,你需要从官方网站或其他可靠的来源下载正确的系统镜像。确保选择与你原来操作系统版本相同的镜像文件,并将其保存在一个你容易找到的地方。
4.制作系统盘(制作启动盘方法)
一旦你成功下载了系统镜像文件,接下来需要将其制作成系统盘。这个过程可以通过一些专门的工具来完成,比如Rufus、WinToFlash等。根据工具的使用指南,制作一个启动盘,确保在重装系统时可以从该盘启动。
5.设置启动顺序(设置启动顺序方法)
在开始重装系统之前,我们需要确保电脑将会从系统盘启动。为了达到这个目的,我们需要设置启动顺序。在电脑开机时按下特定的按键(通常是F2或Delete键)进入BIOS设置界面,然后在"Boot"选项中选择系统盘作为启动设备。
6.进入安装界面(安装界面进入方法)
当你设置好启动顺序后,重启电脑,系统盘将会被识别并从中启动。接下来,你将进入操作系统的安装界面,可以根据界面上的提示和选项进行后续操作。
7.选择安装选项(安装选项的选择方法)
在安装界面中,你将被要求选择一些安装选项,比如安装语言、分区方式等。根据你的个人需求和实际情况进行选择,并确保你理解每个选项的含义和影响。
8.格式化分区(分区格式化方法)
在继续安装之前,系统会要求你选择一个分区来安装操作系统。这时,你可以选择将分区进行格式化,清除旧的操作系统和数据。选择相应的分区,并执行格式化操作。
9.安装操作系统(操作系统安装过程)
在准备好分区之后,你可以点击安装按钮,开始操作系统的安装过程。系统将会从系统盘中读取相应的文件,并在你选择的分区上进行操作系统的安装。
10.设置个人偏好(个人偏好设置方法)
在系统安装完成后,你需要对系统进行一些个性化设置,比如设置用户名、密码、网络等。根据引导界面提供的选项进行相应设置,并根据自己的需要进行调整。
11.安装驱动程序(驱动程序安装方法)
安装完成后,你的电脑可能需要安装一些驱动程序,以确保硬件的正常运行。这些驱动程序可以从官方网站或驱动光盘中获得。根据设备管理器中的设备状态,逐个安装相应的驱动程序。
12.安装常用软件(常用软件安装方法)
一旦驱动程序安装完成,你可以开始安装一些常用的软件,比如浏览器、办公套件、杀毒软件等。根据你的个人需求,选择合适的软件并进行安装。
13.恢复备份文件(备份文件恢复方法)
在之前备份的重要文件,现在可以恢复到你的电脑上了。通过外部存储设备或云端存储,将之前备份的文件复制回硬盘中的相应位置。
14.进行系统更新(系统更新方法)
安装完成后,你的系统可能需要进行更新。打开系统更新选项,并根据提示进行更新操作。这将帮助你获取最新的系统补丁和功能更新。
15.与注意事项(重装系统和注意事项)
通过本文所述的步骤,你应该能够成功地使用系统盘重装操作系统。在进行重装系统之前,请确保备份重要文件、确认系统盘版本兼容性,并仔细遵循每个步骤的指导。同时,请注意重装系统将会清空硬盘上的所有数据,请确保提前备份。重装系统是一个相对复杂的操作,请谨慎操作,并根据实际情况进行调整。
结尾
通过本文的详细教程,相信你已经了解到如何使用系统盘重装操作系统。重装系统可以帮助你解决各种问题,让你的电脑恢复正常运行。请记住,在进行重装系统之前,确保备份重要文件,并根据实际情况进行操作。希望本文对你有所帮助,祝你重装系统顺利!
标签: #重装系统