随着电脑的使用越来越普及,我们经常会遇到一些小问题,比如突然发现桌面上的电脑图标不见了。这时候,我们不妨尝试一下使用快捷键来解决这个问题。下面将为大家介绍一些常用的快捷键方法,帮助大家轻松找回消失的电脑图标,提高操作效率。
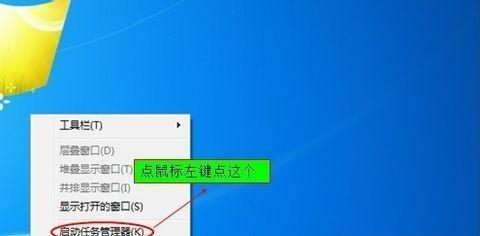
使用Ctrl+Alt+Del组合键
通过按下Ctrl+Alt+Del组合键,可以打开任务管理器。在任务管理器中,选择“文件”菜单,然后选择“新任务(Run)”,输入“explorer.exe”,并点击确定。这样就可以重新启动资源管理器,从而恢复桌面上的电脑图标。
使用Win+R快捷键
按下Win+R组合键可以打开“运行”对话框,在对话框中输入“explorer.exe”,然后点击确定。这种方法与使用Ctrl+Alt+Del组合键的效果相同,都是重新启动资源管理器,找回消失的电脑图标。

使用Win+D快捷键
按下Win+D组合键可以直接回到桌面,如果电脑图标只是被隐藏起来了,那么通过这个快捷键就可以将其重新显示出来。
使用F5快捷键
在桌面上按下F5键,可以刷新桌面,如果电脑图标只是暂时性地消失了,刷新桌面后它们应该会重新出现。
使用鼠标右键菜单
在桌面空白处点击鼠标右键,选择“查看”,然后确保“显示桌面图标”选项被勾选上。如果该选项未勾选,勾选上后桌面上的电脑图标应该会恢复显示。
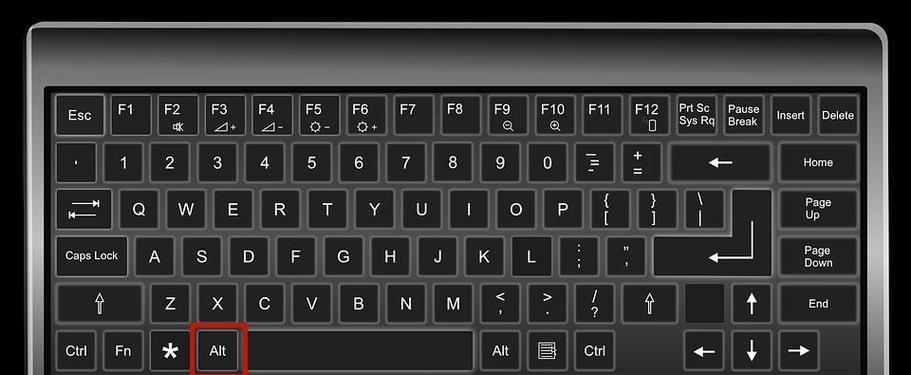
检查桌面图标设置
在控制面板中找到“个性化”或“外观和个性化”选项,然后选择“更改桌面图标”。在弹出的窗口中确保所需的桌面图标被勾选上,并点击确定。这样可以确保电脑图标不会被隐藏。
恢复默认桌面设置
在控制面板中找到“个性化”或“外观和个性化”选项,然后选择“恢复默认”。这样可以将桌面设置恢复到默认状态,包括恢复桌面上的电脑图标。
卸载有冲突的程序
有时候,一些安装的软件可能会引起电脑图标的消失。可以尝试卸载最近安装的程序,看是否能够解决问题。
重新安装显示驱动程序
如果电脑图标消失的问题与显示驱动程序有关,可以尝试重新安装最新的显示驱动程序,以解决问题。
查找病毒或恶意软件
某些病毒或恶意软件可能会导致电脑图标消失。使用杀毒软件对计算机进行全面扫描,并清除潜在的威胁。
修复系统文件错误
通过运行系统自带的sfc/scannow命令,可以检查并修复系统文件中的错误,这可能有助于解决电脑图标消失的问题。
创建新的桌面快捷方式
如果所有方法都无法恢复电脑图标,那么可以尝试手动创建一个新的桌面快捷方式。右键点击桌面空白处,选择“新建”->“快捷方式”,然后按照提示输入所需的命令或路径。
重启电脑
有时候,重启电脑就能奇迹般地解决一些问题,包括电脑图标消失的情况。
寻求专业帮助
如果以上方法都无法解决问题,建议寻求专业人士的帮助,他们可能会有更好的解决方案。
虽然电脑图标消失可能会给我们带来一些困扰,但通过使用各种快捷键方法,我们可以轻松找回消失的电脑图标。希望本文介绍的方法对大家有所帮助,让我们的操作更加便捷。
标签: #电脑图标

