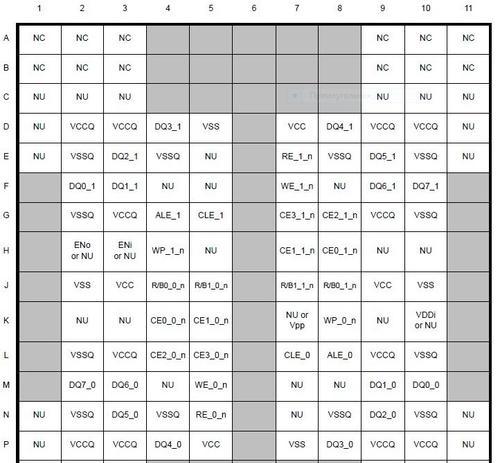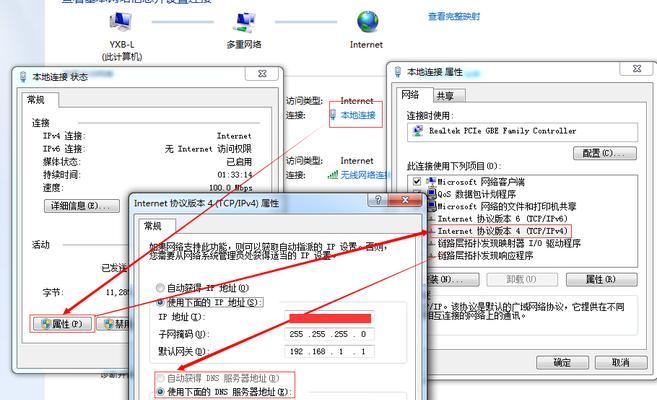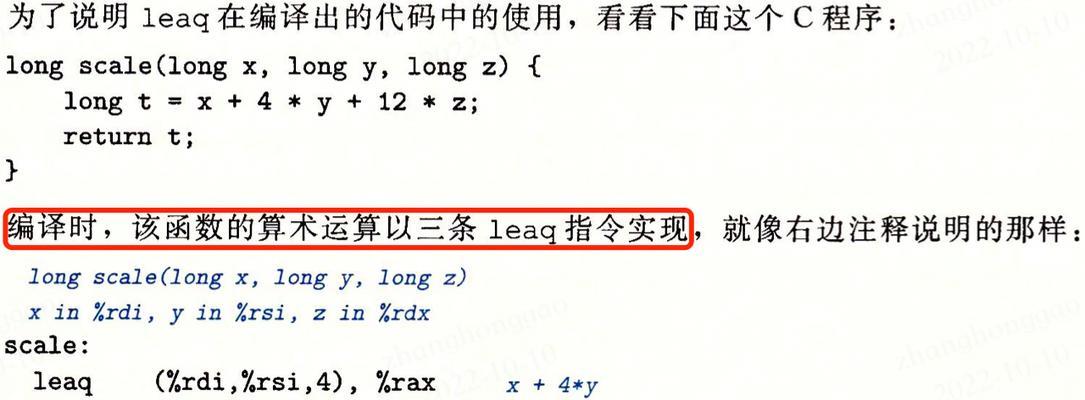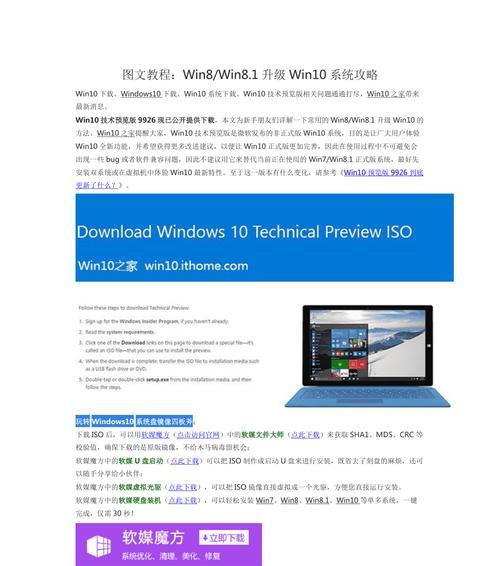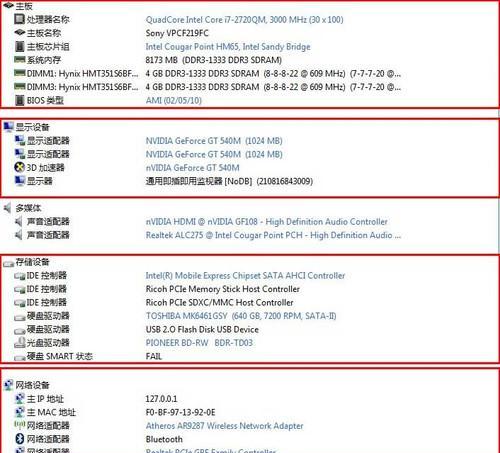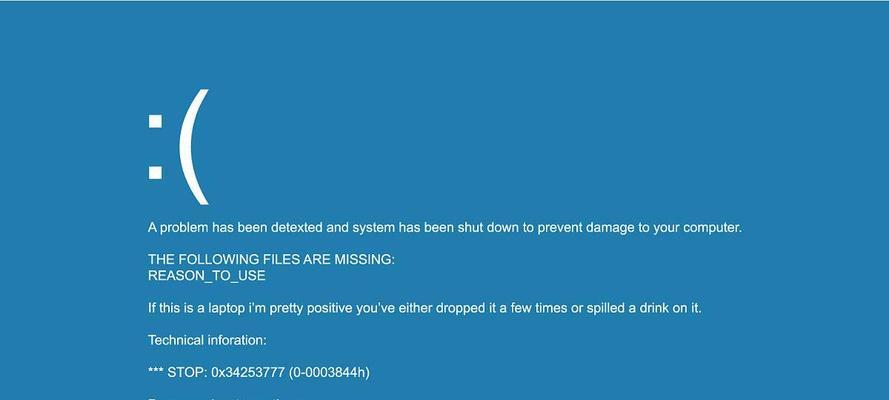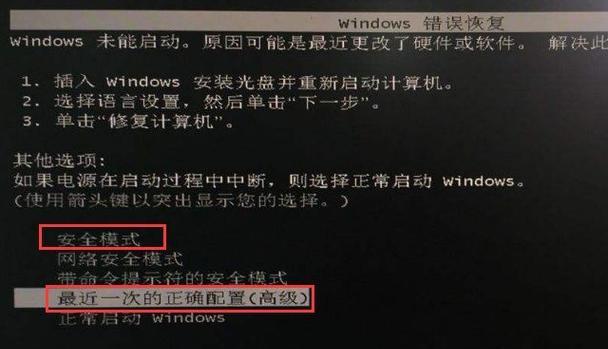随着电脑的普及,我们每天都会与各种类型的文件和数据打交道。然而,硬盘的错误和数据丢失问题却时有发生。在这种情况下,合理利用chkdsk工具可以帮助我们修复硬盘错误,并恢复丢失的数据。本文将详细介绍如何正确使用chkdsk工具,保障硬盘的健康。

一、了解chkdsk的功能和作用
chkdsk是Windows操作系统中自带的一个命令行工具,用于检测和修复文件系统中的错误。它可以扫描硬盘驱动器上的错误并修复损坏的区域。
二、如何打开chkdsk命令行界面
通过简单的步骤,您可以打开chkdsk命令行界面。点击“开始”按钮,然后在搜索框中键入“命令提示符”。接着,在搜索结果中右键点击“命令提示符”并选择“以管理员身份运行”。在命令提示符窗口中,输入“chkdsk”命令并按下回车键,即可打开chkdsk界面。
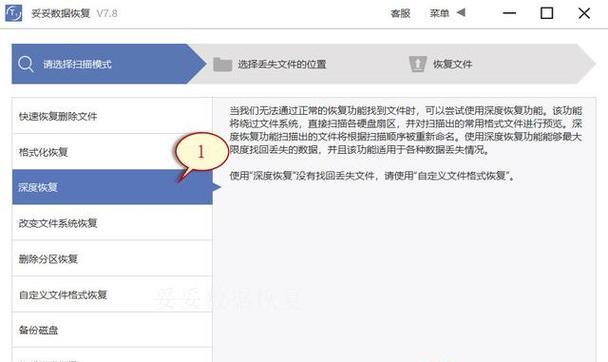
三、如何扫描硬盘错误
在chkdsk命令行界面中,输入“chkdsk[驱动器名]:”命令来扫描硬盘错误。例如,输入“chkdskC:”可以扫描C盘中的错误。同时,您还可以通过添加参数来执行更多的操作,例如使用“/f”参数来修复错误。
四、如何修复硬盘错误
当chkdsk发现硬盘上的错误后,您可以使用“/f”参数来修复这些错误。输入“chkdsk[驱动器名]:/f”命令,例如“chkdskC:/f”,然后按下回车键即可进行修复。
五、如何恢复丢失的数据
在有些情况下,硬盘上的错误可能导致数据丢失。使用chkdsk工具可以帮助您找回这些丢失的数据。输入“chkdsk[驱动器名]:/r”命令,例如“chkdskC:/r”,然后按下回车键。chkdsk将会扫描并尝试恢复丢失的数据。
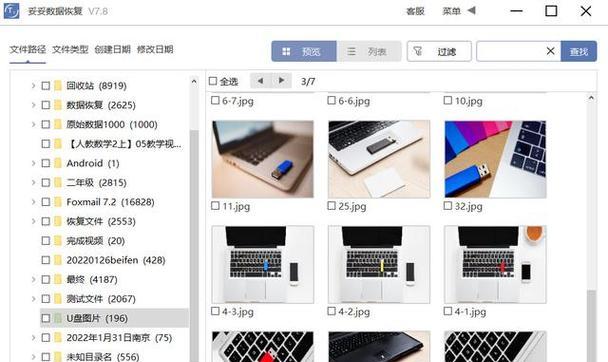
六、如何设置chkdsk在系统启动时自动运行
如果您无法直接访问操作系统,可以设置chkdsk在系统启动时自动运行。打开命令提示符界面,并输入“chkntfs/x[驱动器名]”命令,例如“chkntfs/xC:”,然后按下回车键即可。
七、如何在chkdsk运行期间跳过某个阶段
有时,chkdsk可能会在某个阶段停止运行或者非常缓慢。您可以通过按下“Ctrl+C”组合键来跳过当前阶段,并继续后面的步骤。
八、如何查看和保存chkdsk扫描结果
chkdsk运行完毕后,您可以查看扫描结果,了解硬盘的健康状态。同时,您还可以将结果保存在一个文本文件中,以便于日后参考。在chkdsk命令行界面中,输入“chkdsk[驱动器名]:>文件路径”命令,例如“chkdskC:>C:\chkdsk_result.txt”,然后按下回车键即可。
九、如何在不重启计算机的情况下运行chkdsk
通常,运行chkdsk需要重启计算机才能生效。但有些情况下,您可能希望在不重启计算机的情况下运行chkdsk。在chkdsk命令行界面中,输入“chkdsk[驱动器名]:/spotfix”命令,例如“chkdskC:/spotfix”,然后按下回车键即可。
十、如何通过chkdsk修复无法启动的计算机
如果您的计算机无法启动,您可以使用Windows安装盘或者U盘来修复。在进入系统恢复环境后,选择“命令提示符”选项。输入“chkdsk[驱动器名]:/r”命令来修复错误和恢复数据。
十一、如何使用chkdsk检查和修复外部存储设备
除了检查和修复本地硬盘,chkdsk还可以应用于外部存储设备,如USB闪存驱动器和移动硬盘。将外部存储设备连接到计算机后,打开命令提示符界面,并输入“chkdsk[驱动器名]:”命令,例如“chkdskE:”,然后按下回车键即可进行检查和修复。
十二、如何避免chkdsk对硬盘的影响
尽管chkdsk是一个非常有用的工具,但在使用时也需要注意。避免在运行其他程序时使用chkdsk,以免影响计算机的性能。同时,确保在进行重要操作之前备份数据,以防意外发生。
十三、如何利用chkdsk预防硬盘错误
除了及时修复硬盘错误,您还可以通过定期运行chkdsk来预防硬盘错误的发生。创建一个计划任务,并设置定期运行chkdsk命令,以保证硬盘的健康状态。
十四、了解chkdsk运行过程中的提示和意义
在chkdsk运行期间,您可能会看到一些特定的提示和意义。例如,“/f”参数表示修复错误,“/r”参数表示恢复数据,“/x”参数表示强制解除驱动器锁定。了解这些提示和意义,有助于更好地理解chkdsk的运行过程。
十五、
通过本文的指导,您应该已经掌握了如何使用chkdsk工具来检测和修复硬盘错误,以及恢复丢失的数据。记住在使用chkdsk之前备份重要数据,并定期运行chkdsk以预防硬盘错误的发生。使用chkdsk可以确保您的硬盘健康,并提高计算机的性能和稳定性。
标签: #???????