随着科技的发展,摄像头在我们的生活中扮演着越来越重要的角色。无论是进行视频通话、拍摄照片还是录制视频,我们都需要打开电脑上的摄像头。本文将详细介绍在Win7操作系统中打开摄像头的方法,帮助读者更好地利用摄像头功能。

一:检查硬件设备
在Win7操作系统中打开摄像头之前,首先要确保电脑上已经连接了摄像头设备。可以通过查看电脑的外部接口或者设备管理器来确认是否存在摄像头设备。
二:检查摄像头驱动程序
摄像头设备需要相应的驱动程序来实现正常工作。在Win7操作系统中,打开设备管理器,查看摄像头设备是否有正常驱动程序。如没有,可以通过官方网站或者驱动程序安装光盘来安装对应的驱动程序。

三:使用快捷键
Win7操作系统提供了一些快捷键来快速打开摄像头。按下Win键和空格键组合,即可打开摄像头程序。这是一种简单而快速的方法,适用于大多数Win7系统。
四:使用快速启动菜单
Win7操作系统的任务栏上有一个快速启动菜单,可以在其中放置自定义的快捷方式。通过将摄像头程序的快捷方式添加到快速启动菜单中,可以方便地打开摄像头。
五:使用控制面板
Win7操作系统中的控制面板提供了对各类硬件设备的管理选项。打开控制面板,找到“硬件和声音”选项,然后点击“设备和打印机”,在设备列表中找到摄像头设备并双击打开即可使用。
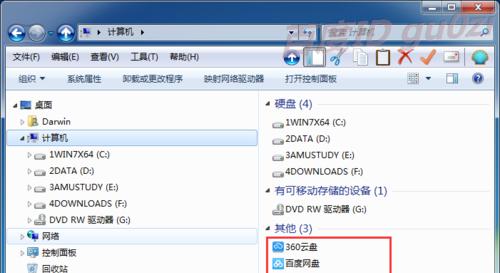
六:使用第三方软件
除了系统自带的方法外,还可以使用第三方软件来打开摄像头。例如,QQ、微信等聊天软件都具有摄像头功能,可以通过它们来打开摄像头。
七:检查安全设置
有时候,摄像头无法打开是由于系统的安全设置导致的。打开Win7操作系统中的“控制面板”,找到“安全中心”选项,然后点击“WindowsUpdate”进行更新,并确保摄像头相关的安全选项没有被关闭。
八:检查杀毒软件设置
一些杀毒软件会对摄像头进行限制,为了保护隐私而关闭摄像头的使用权限。打开杀毒软件,查找摄像头相关的设置,确保其允许摄像头的正常使用。
九:检查应用程序设置
某些应用程序可能会独占摄像头资源,导致其他程序无法使用。在打开摄像头之前,确保没有其他应用程序正在占用摄像头资源。
十:使用设备管理器进行硬件检测
打开设备管理器,找到摄像头设备,右键点击选择“属性”,在“通用”选项卡中点击“停用设备”,然后再点击“启用设备”,这样可以尝试重启摄像头设备。
十一:检查电脑防火墙设置
在一些情况下,电脑防火墙设置可能会阻止摄像头的正常工作。打开Win7操作系统中的“控制面板”,找到“Windows防火墙”,检查防火墙设置并确保允许摄像头程序通过。
十二:检查网络连接状态
某些视频通话软件需要联网才能正常使用摄像头。检查网络连接状态,确保网络畅通,并重启相关的应用程序尝试再次打开摄像头。
十三:检查硬件连接状态
如果摄像头是外部设备,例如USB摄像头,检查连接是否正确。拔掉连接线,然后重新连接一次,以确保摄像头与电脑之间的连接没有问题。
十四:重启电脑
有时候,通过以上方法仍无法打开摄像头,可以尝试重启电脑。重启后,系统会重新初始化硬件设备,可能会解决摄像头无法打开的问题。
十五:
本文介绍了在Win7操作系统中打开摄像头的各种方法,包括使用快捷键、控制面板、快速启动菜单等。如果遇到摄像头无法打开的问题,可以从检查硬件设备、驱动程序、安全设置等多个方面来排查并解决。通过合理使用这些方法,可以更好地利用摄像头功能。总的来说,Win7操作系统提供了多种方便快捷的方法来打开摄像头,让我们能够更好地享受摄像头带来的便利和乐趣。
标签: #摄像头打开

