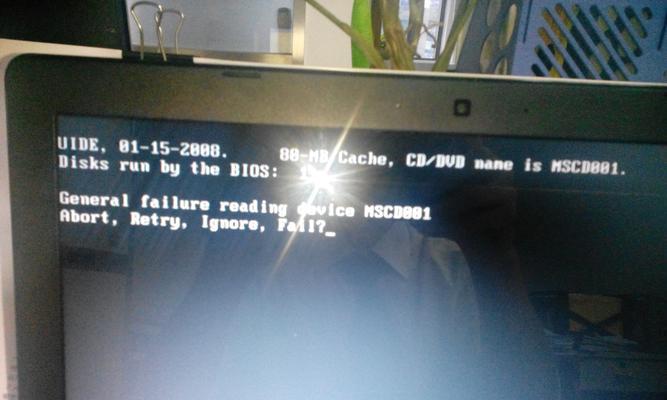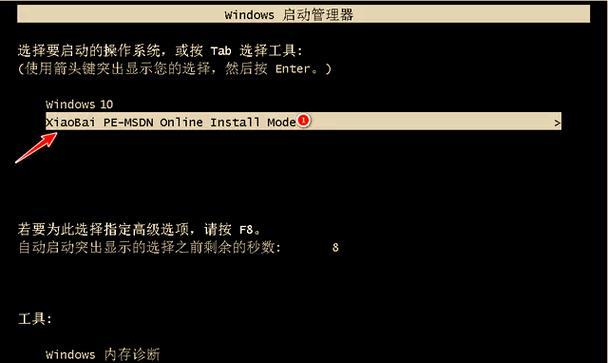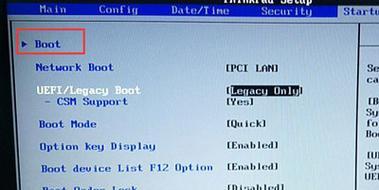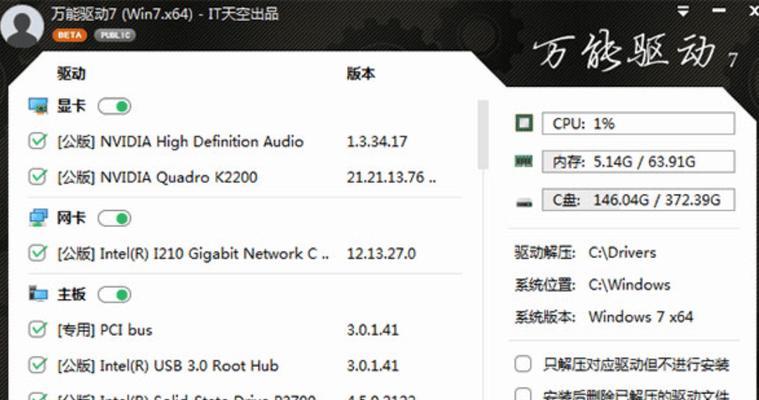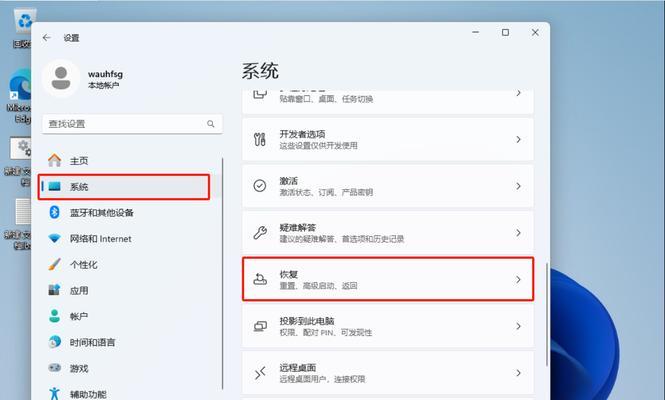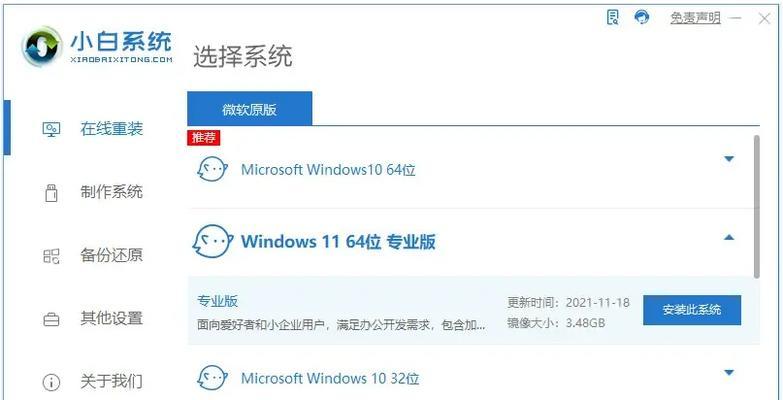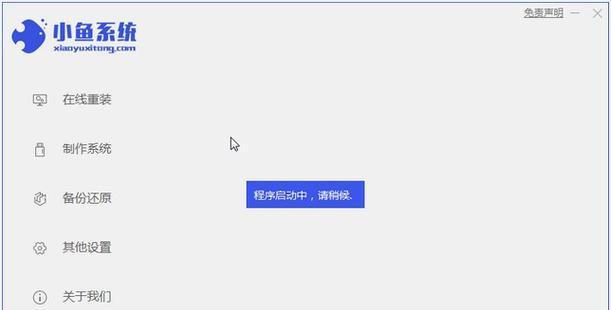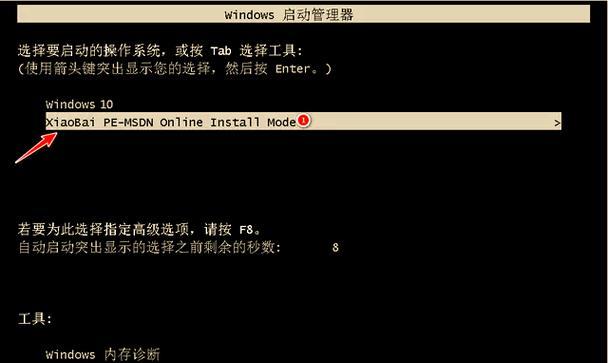家用电脑在长期使用过程中,可能会遇到系统运行缓慢、出现错误等问题。为了恢复电脑的正常运行状态,重装系统是一个常见的解决方法。本文将提供一份简易的教程,帮助您轻松完成家用电脑的系统重装。
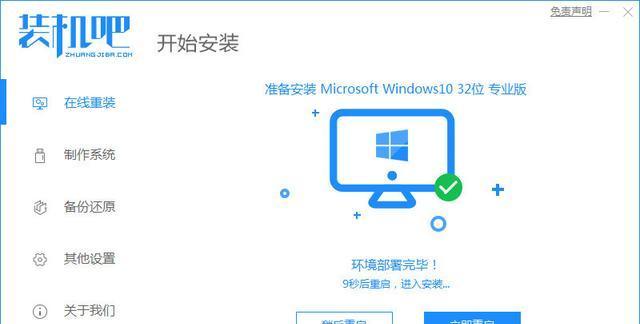
一:备份重要数据
在开始重装系统之前,务必备份您电脑中的重要数据,如照片、文档和视频等,以免丢失。
二:选择合适的操作系统
根据您的需求和电脑配置,选择合适的操作系统版本,如Windows10、macOS等,并将其下载到一个可用的安装介质中。
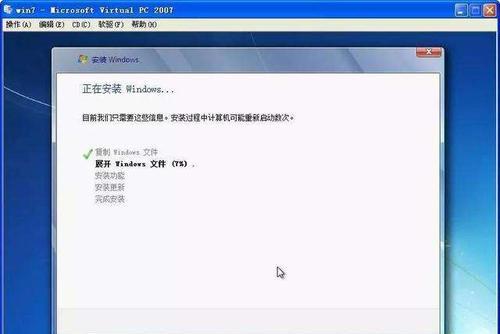
三:准备安装介质
将您选择的操作系统安装介质,如光盘或USB闪存驱动器,插入电脑并准备好进行安装。
四:进入BIOS设置
重新启动电脑并进入BIOS设置。根据不同电脑品牌和型号,按下相应的按键(通常是F2、F12或Delete键)进入BIOS设置界面。
五:选择启动设备
在BIOS设置界面中,找到“Boot”或“启动”选项,选择您准备好的安装介质作为启动设备。确保将其排在其他设备之前。
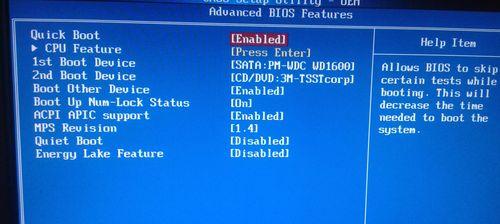
六:保存设置并重新启动
在BIOS设置界面中,保存您的更改,并选择重启电脑。电脑将从您准备好的安装介质启动。
七:开始安装系统
根据操作系统的安装向导,按照提示进行安装。您可能需要选择安装语言、接受许可协议并指定安装位置等。
八:格式化磁盘
在安装过程中,您可以选择格式化磁盘。这将清除磁盘上的所有数据,并为操作系统提供一个全新的空间。
九:等待系统安装完成
根据操作系统的大小和电脑性能,等待系统安装完成可能需要一段时间。期间,请耐心等待,避免中断安装过程。
十:进行初始设置
在安装完成后,根据系统提示进行初始设置,包括时区、语言、账户和密码等。
十一:更新操作系统和驱动程序
一旦您进入桌面界面,立即更新操作系统和驱动程序,以确保您的电脑拥有最新的安全补丁和稳定性。
十二:恢复备份的数据
在系统安装完成后,将您之前备份的重要数据复制回电脑,以恢复您的个人文件和设置。
十三:安装常用软件
根据您的需求,安装常用软件,如办公软件、浏览器和媒体播放器等,以满足您的日常使用需求。
十四:优化系统性能
通过优化系统设置、清理垃圾文件和定期进行系统维护,保持电脑的良好性能,并延长其使用寿命。
十五:
通过本文提供的简易教程,您可以轻松地重装家用电脑的操作系统。记得备份数据、选择合适的操作系统版本、进行系统设置和驱动程序更新,并恢复备份数据和安装常用软件,使您的电脑重新焕发出活力。同时,定期优化系统性能,将帮助您保持电脑的高效运行。
标签: #重装系统