在现代社会中,远程桌面连接成为了人们在办公、学习和生活中非常常见的操作方式。特别是在使用Windows10操作系统的计算机上,远程桌面连接功能被广泛使用。本文将详细介绍如何在Win10上打开远程桌面连接,并提供一系列简单操作教程,让读者轻松掌握远程控制其他计算机的技巧。
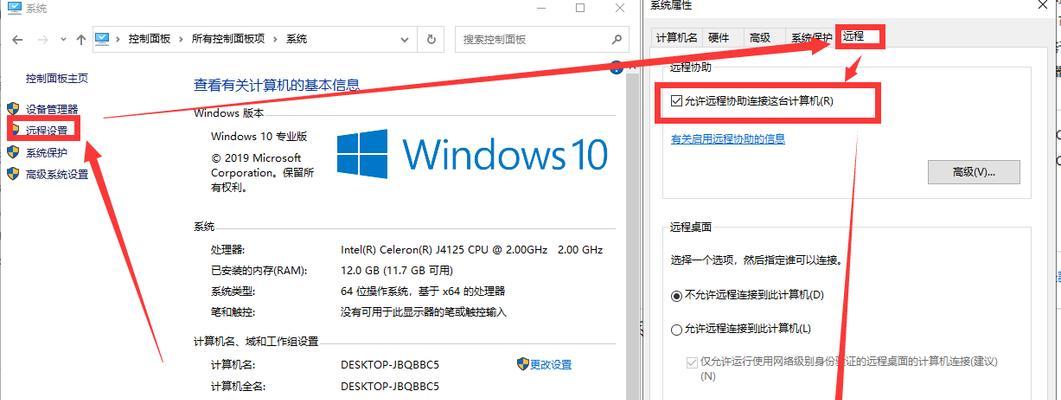
一、配置系统设置
通过修改系统设置,打开远程桌面连接功能。进入“控制面板”,点击“系统和安全”,选择“系统”选项,点击“远程设置”,在弹出的窗口中勾选“允许远程连接到此计算机”。
二、确认网络连接
确保你的计算机已经成功连接到网络,只有在网络连接正常的情况下才能进行远程桌面连接操作。
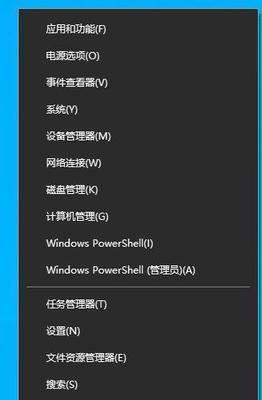
三、查找目标计算机IP地址
在远程桌面连接之前,需要获取目标计算机的IP地址。打开命令提示符窗口,输入“ipconfig”命令,查找目标计算机的IPv4地址。
四、打开远程桌面连接应用程序
点击“开始菜单”,在搜索栏中输入“远程桌面连接”,点击出现的应用程序。
五、输入目标计算机的IP地址
在远程桌面连接窗口中,输入目标计算机的IP地址,并点击“连接”。
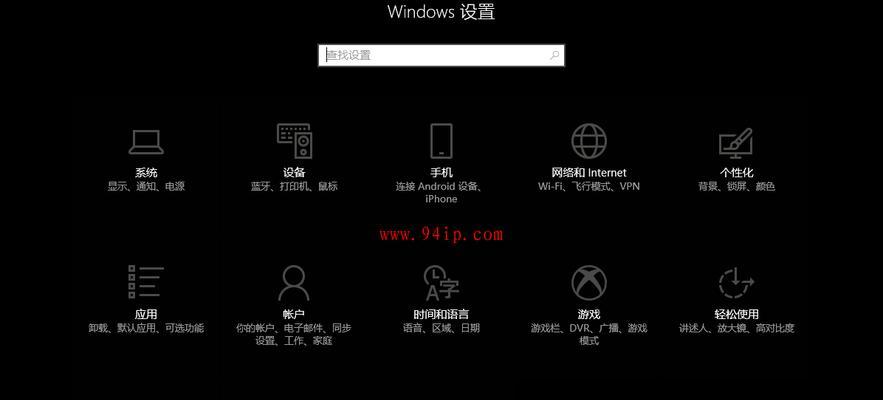
六、验证目标计算机
如果目标计算机需要验证,你需要输入正确的凭据(用户名和密码)才能进行连接。
七、选择登录方式
如果你是远程连接到另一台Windows计算机,可以选择登录方式,比如使用本地账户或Microsoft账户登录。
八、配置远程桌面设置
在远程桌面连接窗口中,点击“显示选项”来配置连接设置,比如屏幕大小和本地资源的共享。
九、启动远程控制
点击“连接”按钮后,远程桌面连接将开始建立连接,之后你就可以轻松远程控制目标计算机了。
十、远程桌面工作环境
一旦成功建立远程连接,你可以在自己的计算机上像在目标计算机上一样操作,并且可以访问目标计算机上的文件和应用程序。
十一、文件传输和剪贴板共享
通过远程桌面连接,你可以在本地计算机和目标计算机之间传输文件,并且可以共享剪贴板内容。
十二、结束远程连接
当你完成了远程控制操作后,可以点击窗口的“X”按钮来断开连接,或者直接关闭远程桌面连接应用程序。
十三、网络稳定性与安全性
在进行远程桌面连接时,确保网络连接稳定,并且采取一些安全措施,比如使用强密码和启用防火墙。
十四、问题排查与解决
如果在远程桌面连接过程中遇到问题,你可以查看错误提示信息并参考相关的解决方案进行排查。
十五、
通过本文的简单操作教程,你已经学会了如何在Win10上打开远程桌面连接,并轻松地远程控制其他计算机。在工作和生活中,远程桌面连接可以带来很多便利,希望这些技巧对你有所帮助。祝你使用愉快!
标签: #远程桌面连接

