在日常使用笔记本电脑时,我们经常需要截取屏幕上的内容。本文将介绍最简单的方法,帮助读者掌握截屏技巧,快速捕捉电脑屏幕内容。
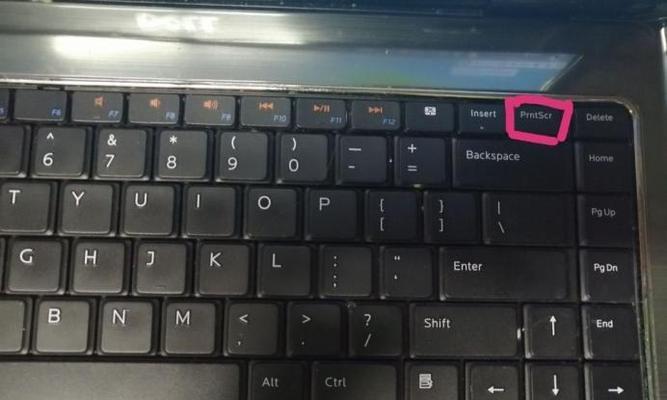
使用键盘快捷键进行全屏截图
1.使用“PrintScreen”键进行全屏截图:按下“PrintScreen”键,将屏幕上的内容复制到剪贴板中。
2.使用“Alt+PrintScreen”键进行当前窗口截图:按下“Alt+PrintScreen”组合键,只截取当前活动窗口的内容。

使用自带截图工具进行高级截图
3.使用“SnippingTool”工具进行自定义截图:打开“SnippingTool”,选择需要截图的区域,然后保存截图或将其复制到剪贴板中。
4.使用“Windows+Shift+S”进行快速截图:按下组合键“Windows+Shift+S”,然后选择需要截图的区域。
使用第三方截屏软件进行更多操作
5.使用“Greenshot”软件进行截图:安装并打开“Greenshot”软件,选择截图模式并进行截图,还可以编辑、标记和保存截图。

6.使用“Lightshot”软件进行截图和编辑:安装并打开“Lightshot”软件,按下快捷键选择截图区域,然后进行编辑和保存截图。
使用浏览器插件进行网页截图
7.使用“Fireshot”插件进行网页截图:安装“Fireshot”插件,点击插件图标选择网页截图模式,然后保存或编辑截图。
8.使用“AwesomeScreenshot”插件进行网页截图:安装“AwesomeScreenshot”插件,选择需要截图的区域,保存或进行编辑和分享。
使用云服务进行截图保存和分享
9.使用“Lightshot”软件的云服务保存截图:在“Lightshot”软件中注册账户,将截图上传至云端并生成链接,方便保存和分享。
10.使用“Dropbox”等云存储服务保存和分享截图:将截图文件拖入“Dropbox”等云存储服务中,生成分享链接或进行文件共享。
利用系统自带工具编辑和保存截图
11.使用“Paint”进行简单的截图编辑:打开“Paint”,粘贴截图后进行剪裁、绘画和添加文字等简单编辑,然后保存截图。
12.使用“Windows+Shift+S”并粘贴到“Paint”进行编辑:按下“Windows+Shift+S”组合键选择需要截图的区域,然后将截图粘贴到“Paint”中进行编辑。
解决常见问题及注意事项
13.如何找到截图的保存路径:一般情况下,截图会自动保存到“图片”文件夹中,也可以在截图时自定义保存路径。
14.如何查看剪贴板中的截图:打开“画图”或其他编辑工具,按下“Ctrl+V”组合键即可粘贴剪贴板中的截图。
15.注意事项和技巧:在使用截屏工具时,注意保存设置和格式选项,可以使用快捷键组合进行更高效的操作。
通过本文介绍的简单方法,你可以轻松掌握笔记本电脑截屏的技巧。无论是全屏、窗口还是自定义截图,以及编辑、保存和分享,选择适合自己的方法,提高工作和学习效率。记住快捷键和注意事项,享受方便的截屏体验吧!
标签: #截屏


