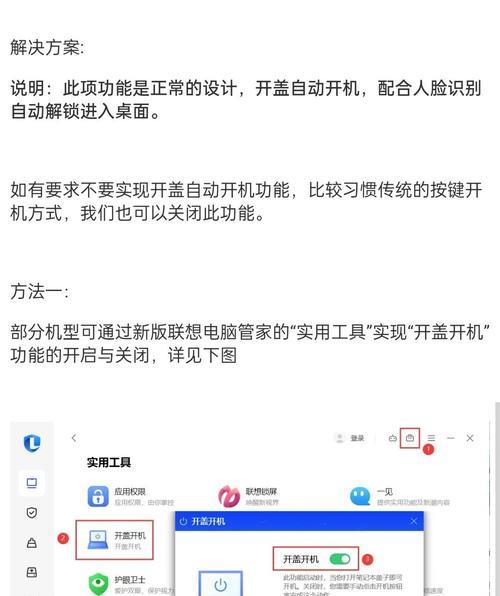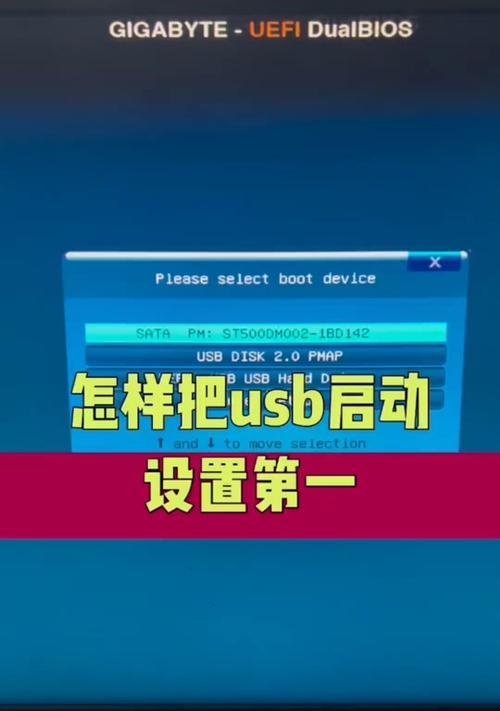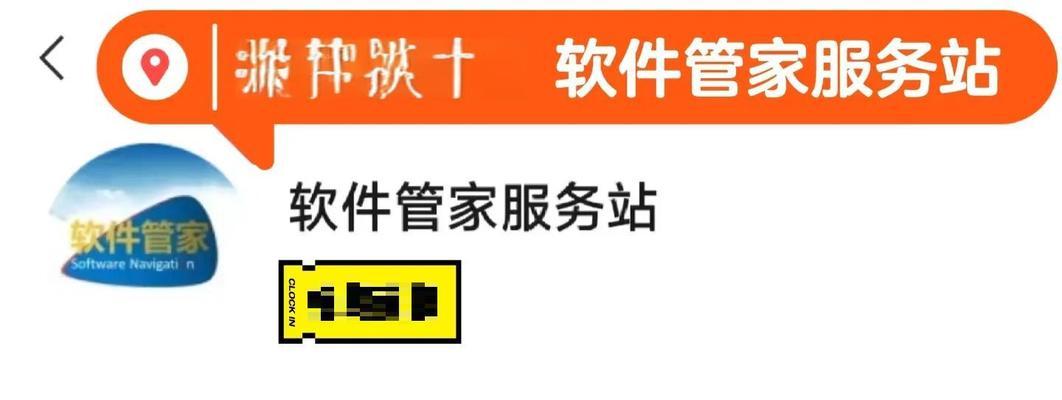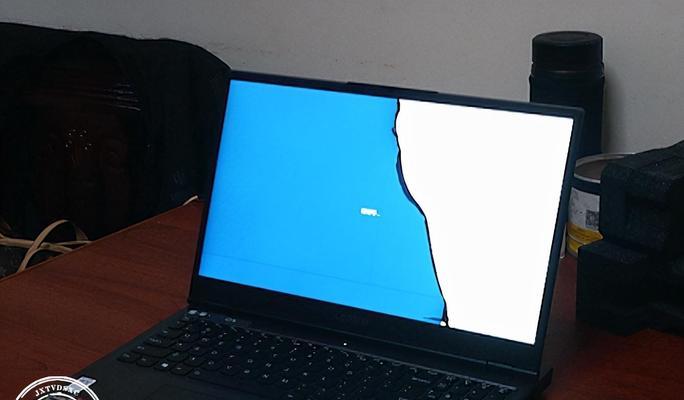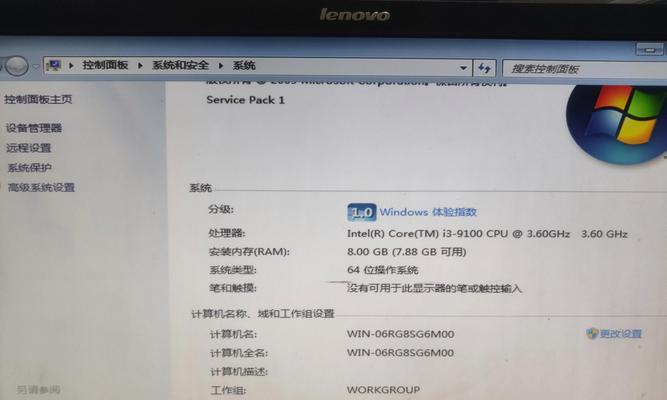在使用联想电脑的过程中,有时我们可能需要重新安装操作系统。而使用U盘安装系统是一种快捷、方便且可靠的方法。本文将详细介绍联想电脑使用U盘安装系统的完整教程,帮助读者轻松完成系统安装。
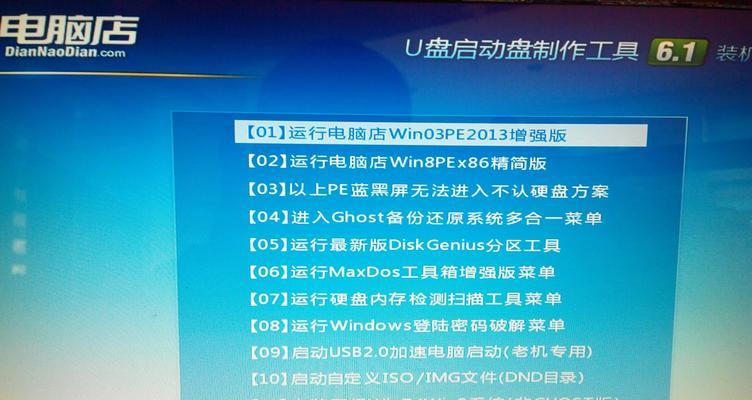
一、准备工作:下载和制作安装U盘
1.下载所需的系统镜像文件
首先打开联想电脑官方网站,在支持与下载页面找到对应的操作系统镜像文件,并进行下载。确保选择与您的电脑型号和配置匹配的镜像文件。

2.制作启动U盘
插入一个空白的U盘,运行一个制作启动U盘的软件,如Rufus。选择下载好的系统镜像文件,设置分区为MBR或GPT,并点击“开始”按钮开始制作启动U盘。
二、设置BIOS并重启电脑
3.进入BIOS设置界面

重启电脑,同时按下F2或者删除键(不同电脑型号可能不同)进入BIOS设置界面。
4.修改启动顺序
在BIOS设置界面,找到“Boot”或“启动”选项,将U盘设为首选启动设备。保存设置并重启电脑。
三、安装系统
5.选择安装语言和键盘布局
进入安装界面后,选择您希望使用的语言和键盘布局,然后点击“下一步”。
6.点击“安装”
在安装界面上,点击“安装”按钮开始安装系统。
7.同意许可协议
阅读操作系统的许可协议,并勾选“我接受许可协议”选项,然后点击“下一步”。
8.选择安装类型
根据您的需求选择适当的安装类型,如新建分区、覆盖原有分区等,并点击“下一步”。
9.等待安装完成
系统会自动进行文件复制和安装过程,请耐心等待直至安装完成。
四、配置系统
10.输入产品密钥
在安装过程中,您可能需要输入操作系统的产品密钥。请仔细输入并点击“下一步”。
11.设置用户名和密码
根据提示,设置您的用户名和密码,并点击“下一步”。
12.进行系统更新
连接网络后,系统会自动检查并安装最新的系统更新。
13.安装所需的驱动程序
根据您的联想电脑型号,下载并安装相应的驱动程序,以确保各项硬件功能正常运行。
五、
通过本教程,我们详细介绍了联想电脑使用U盘安装系统的完整步骤。只需准备好系统镜像文件,制作启动U盘,设置BIOS,然后按照安装向导完成系统的安装和配置。使用U盘安装系统不仅简单快捷,还能确保系统安装过程的稳定性和可靠性。希望本教程能够帮助到需要重新安装系统的联想电脑用户。
标签: #联想电脑