在日常使用电脑的过程中,我们经常会遇到电脑系统崩溃、病毒感染等问题,这时候备份整个系统就显得尤为重要。本文将为大家介绍如何使用U盘来备份整个电脑系统,以保护我们的数据和设置的安全。
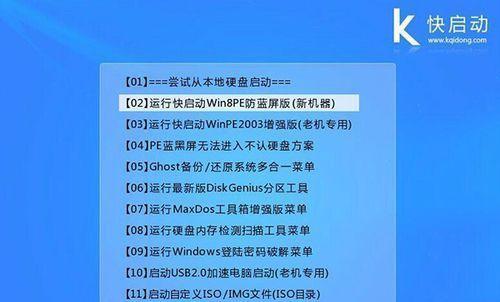
一、准备工作:获取一个可靠的U盘
在开始备份之前,我们首先需要一个可靠的U盘作为备份设备。请确保该U盘的容量足够大,并且没有重要数据,因为备份会清空U盘中的所有内容。
二、选择备份工具:推荐使用系统自带工具
针对Windows系统,我们推荐使用系统自带的备份工具来完成整个系统的备份。打开控制面板,找到“系统和安全”选项,进入“备份和还原”页面。

三、创建系统备份:选择“创建系统映像”
在“备份和还原”页面中,点击“创建系统映像”选项,选择U盘作为备份目标。在备份过程中,可以选择是否将系统所在的分区一同备份,建议勾选以保证备份的完整性。
四、设置备份选项:选择备份的驱动器和位置
在设置备份选项中,可以选择备份的驱动器,一般默认勾选系统驱动器和引导分区。同时,在选择备份位置时,选择之前准备好的U盘,并点击下一步继续。
五、开始备份:耐心等待备份过程完成
点击“开始备份”按钮后,备份过程将会启动。这个过程可能需要一些时间,具体耗时取决于系统的大小和硬件性能。请耐心等待备份完成,并确保电脑保持通电状态。
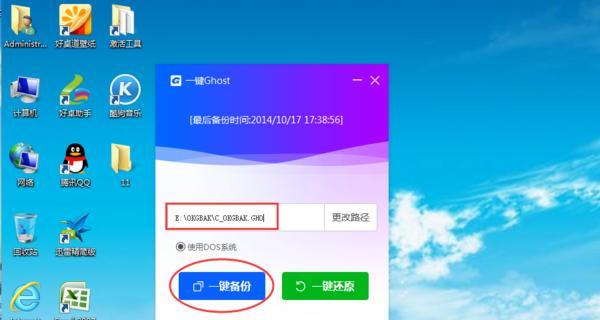
六、验证备份:检查备份是否成功
备份完成后,我们需要进行验证以确保备份的完整性。打开U盘,在备份文件夹中查看是否包含了系统的所有文件和设置。若一切正常,说明备份成功。
七、恢复系统:当系统出现问题时的应急措施
在系统出现问题时,我们可以使用之前备份好的U盘来恢复整个系统。重启电脑,并进入BIOS设置,选择U盘作为启动设备。按照提示进行系统恢复操作,并等待系统恢复完成。
八、定期更新备份:保持数据的安全和最新
为了保证备份的实用性,我们建议定期更新备份。可以每隔一段时间,例如每月或每季度,重新备份整个系统到U盘,以确保数据和设置的最新性。
九、备份外部文件:不仅限于系统备份
除了备份整个系统,我们还可以利用U盘备份重要的外部文件和个人数据。这样即使发生意外,我们也能够轻松恢复这些文件,避免数据丢失。
十、备份其他设备:U盘的多功能应用
U盘不仅仅可以用于备份电脑系统,还可以用于备份其他设备,如移动硬盘、手机等。只需将设备连接到电脑上,选择U盘作为备份目标,即可轻松完成备份操作。
十一、加密备份:保护隐私和安全
为了保护备份数据的隐私和安全,我们可以考虑加密备份。在备份过程中,选择加密选项,并设置一个安全的密码,这样即使U盘丢失或被盗,也不会泄露重要信息。
十二、存放备份:选择合适的存储位置
除了将备份文件保存在U盘中,我们还可以选择其他存储位置来存放备份。例如,可以将备份文件上传到云存储服务或外部硬盘上,以增加备份的可靠性和安全性。
十三、备份恢复测试:验证备份的可用性
为了确保备份的可用性,我们可以进行备份恢复测试。选择一个空白硬盘或虚拟机,尝试从U盘中恢复整个系统,并验证是否能够正常运行。
十四、备份策略:制定科学的备份计划
根据个人需求和实际情况,制定科学合理的备份策略。可以根据数据重要性和变动频率,决定备份频率和备份方式,以保证备份工作的高效进行。
十五、U盘备份系统轻松实现
通过使用U盘备份整个电脑系统,我们可以轻松保护数据和设置的安全。遵循本文所述的步骤和建议,相信大家能够顺利完成系统备份工作,并在需要时快速恢复系统。记得定期更新备份,并多备份重要文件,以确保数据的安全性。
标签: #备份



