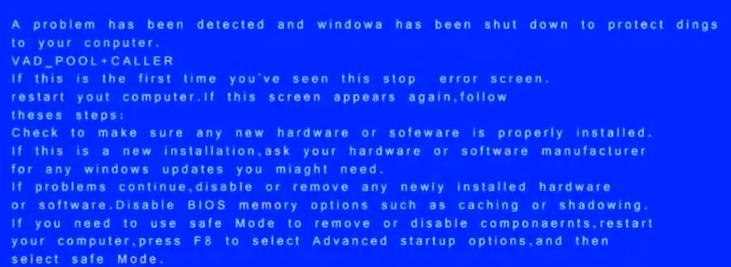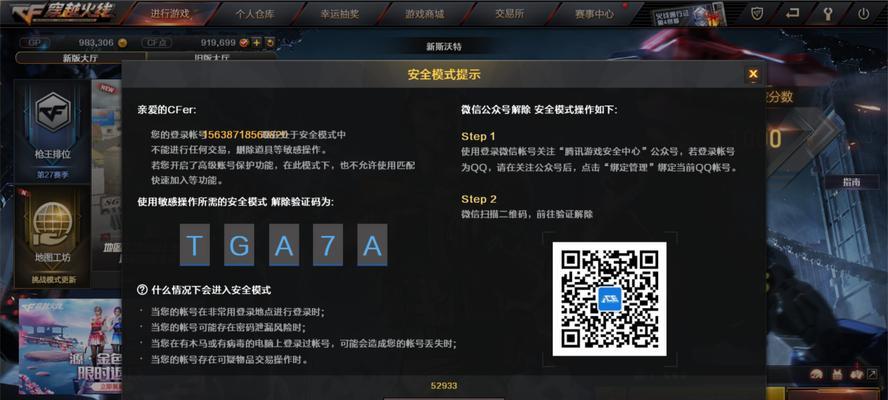Word是一款广泛使用的文档编辑软件,而在使用过程中可能会遇到一些问题,如无法打开安全模式。安全模式可以在一些异常情况下帮助我们修复问题,但有时却无法正常打开。本文将介绍解决这一问题的方法,帮助用户顺利打开Word的安全模式。
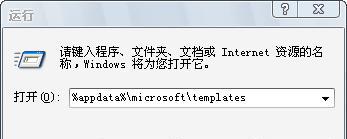
1.确定是否出现安全模式无法打开的问题
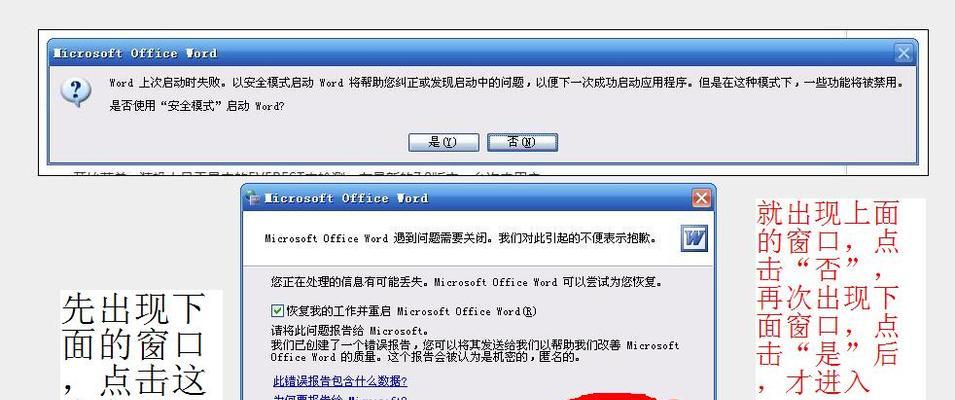
在使用Word时,如果无法打开安全模式,则首先要确定是否真的出现了这一问题。用户可以尝试使用其他方式打开Word,如正常模式或从程序文件夹中直接打开,确认是否只有安全模式无法打开。
2.检查Word程序是否损坏
安全模式无法打开的原因之一可能是Word程序文件损坏。用户可以尝试重新安装Word程序,覆盖已损坏的文件,以解决安全模式无法打开的问题。

3.禁用启动项和加载项
有时候,安全模式无法打开是因为某些启动项或加载项与之冲突。用户可以通过禁用这些启动项和加载项,解决无法打开安全模式的问题。
4.清理临时文件
临时文件可能会导致安全模式无法打开的问题,因此用户可以清理临时文件夹中的所有文件,然后尝试重新打开Word安全模式。
5.修复注册表错误
注册表错误可能会导致安全模式无法打开的问题,用户可以使用注册表修复工具来扫描并修复任何与Word相关的错误。
6.检查系统中是否存在病毒或恶意软件
病毒或恶意软件可能会对Word程序造成损害,导致安全模式无法打开。用户可以使用杀毒软件进行全面扫描,确保系统中没有恶意软件存在。
7.检查系统更新
有时候,安全模式无法打开是因为Word程序与操作系统的更新不兼容。用户可以检查系统更新,并确保Word程序与最新版本的操作系统兼容。
8.重置Word设置
通过重置Word的设置,可以将其恢复到默认状态,可能解决无法打开安全模式的问题。
9.检查硬件设备是否正常
硬件设备故障也可能导致安全模式无法打开,用户可以检查与计算机连接的设备是否正常工作,确保没有硬件问题。
10.运行Word修复工具
Microsoft提供了一些修复工具,可以帮助用户解决Word相关的问题。用户可以尝试运行这些工具,看是否可以修复无法打开安全模式的问题。
11.与技术支持联系
如果以上方法都无法解决安全模式无法打开的问题,用户可以与Word的技术支持联系,寻求专业帮助。
12.更新Word程序
有时候,安全模式无法打开是因为Word程序本身存在Bug或问题。用户可以尝试更新Word程序到最新版本,以解决这一问题。
13.检查文件关联设置
确保Word文件关联设置正确,以确保能够正常打开安全模式。用户可以在文件关联设置中重新关联Word程序,并进行测试。
14.重启计算机
有时候,简单的重启计算机就可以解决安全模式无法打开的问题。用户可以尝试重启计算机,并再次尝试打开Word的安全模式。
15.寻求专业帮助
如果以上方法都无法解决问题,用户可以寻求专业的计算机技术人员帮助,以确保能够正常打开Word的安全模式。
通过以上方法,用户可以尝试解决无法打开Word安全模式的问题。根据具体情况选择合适的方法进行尝试,有助于恢复正常使用Word的安全模式功能。在解决问题之后,用户可以继续享受Word带来的高效文档编辑体验。
标签: #安全模式