作为一台个人电脑的重要组成部分,主板在电脑的性能和稳定性方面起着至关重要的作用。而新华硕主板作为市场上备受认可的一种选择,其配套的光盘不仅包含了驱动程序,还提供了系统安装的功能。本文将详细介绍如何使用新华硕主板光盘来进行系统安装。
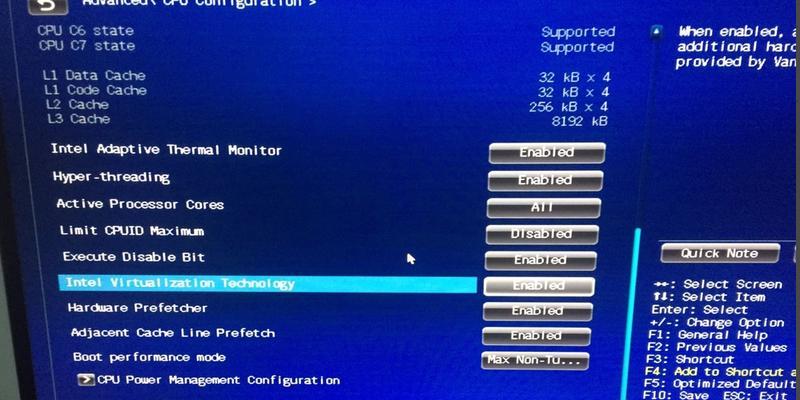
准备工作
1.检查硬件兼容性
在开始安装之前,确保您的硬件与新华硕主板光盘所支持的系统兼容。参考光盘上的说明书查看系统要求,并确认您的电脑硬件能够满足这些要求。

进入BIOS设置
2.1关机并插入光盘
将您的电脑关机,并插入新华硕主板光盘。确保光盘已正确插入。
2.2启动电脑并进入BIOS设置
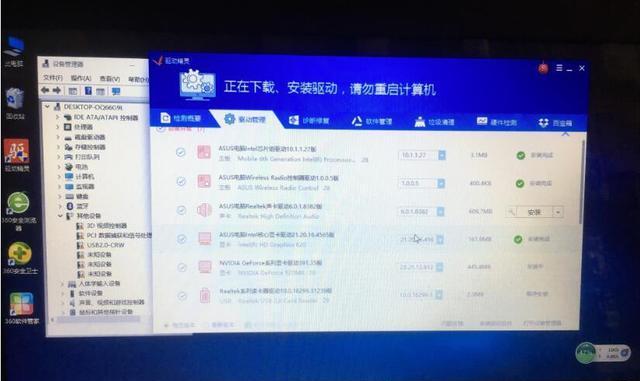
按下电源按钮启动计算机,接着立即按下主板上标有“Del”、“F2”或其他键的按钮进入BIOS设置界面。
设置启动顺序
3.1寻找“Boot”选项
在BIOS设置界面中,使用键盘上下方向键移动到“Boot”选项。
3.2设置光盘为启动优先级
将光盘驱动器移动到启动顺序的第一位,这样电脑在启动时会首先读取光盘内的内容。
保存并退出BIOS设置
4.1保存设置
在设置完启动顺序后,按照屏幕上的提示将设置保存。
4.2退出BIOS设置
退出BIOS设置界面,并让电脑重新启动。此时,电脑将会自动从新华硕主板光盘中加载系统安装程序。
开始安装系统
5.1选择安装方式
根据光盘上的指引,选择合适的安装方式。通常情况下,您可以选择“全新安装”或“升级安装”。
5.2安装过程
按照安装程序的指引,选择安装目录、系统版本、语言等选项,并开始安装过程。
等待安装完成
安装过程可能需要一段时间,请耐心等待直至完成。
驱动程序安装
7.1插入驱动光盘
在系统安装完成后,将新华硕主板光盘替换成驱动光盘,并插入光驱。
7.2自动安装驱动
系统会自动检测并安装所需的驱动程序。根据提示,选择安装所有驱动或者自定义选择安装。
系统设置
8.1完善系统设置
根据个人需要,对系统进行进一步的设置,如网络连接、声音设置、外设配置等。
安装补丁和更新
9.1下载更新和补丁
连接到互联网,并下载最新的操作系统更新和补丁。确保您的系统保持最新的安全性和功能性。
重启电脑
安装完成后,重新启动您的电脑,使系统设置和驱动程序生效。
确认安装成功
11.1检查系统版本
进入“我的电脑”或者“此电脑”,右键点击选择“属性”,确认系统版本和您选择的一致。
备份重要数据
为了保护数据安全,建议在安装系统之前备份重要数据。
系统优化
13.1清理无用文件
使用系统工具或第三方软件清理无用的临时文件和缓存文件,以提高系统的运行速度和稳定性。
安装常用软件
14.1下载安装常用软件
根据个人需求,下载并安装常用的软件,如浏览器、办公软件、娱乐软件等。
系统更新和维护
15.1定期更新系统
定期检查并下载最新的系统更新和补丁,保持系统的安全性和稳定性。
通过本文的详细介绍,相信您已经学会如何使用新华硕主板光盘来进行系统安装。在安装过程中,请仔细阅读光盘上的说明书,并按照指引一步步操作,以确保顺利完成系统安装并保护您的数据安全。祝您使用愉快!
标签: #新华硕主板光盘

