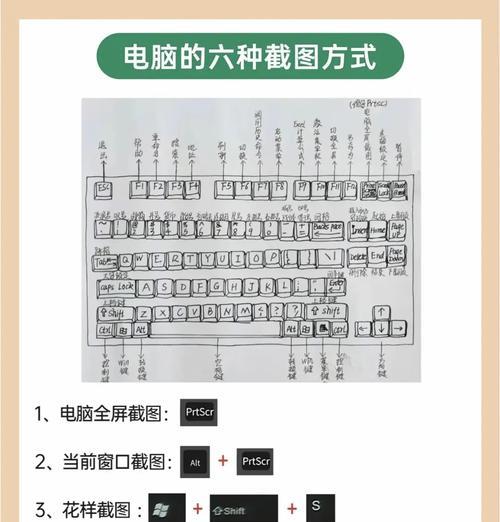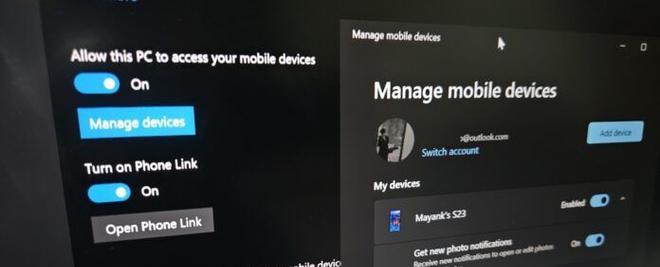现在的电脑使用越来越普及,而各种系统问题也层出不穷。对于用户来说,拥有一个可靠的启动盘可以极大地方便系统维护和故障排除。Easyboot作为一个优秀的启动盘制作工具,可以帮助用户快速制作个性化启动盘。本文将以Easyboot教程为主题,详细介绍如何使用Easyboot制作个性化启动盘。

一:下载和安装Easyboot(关键字:下载和安装)
在Easyboot官方网站上下载安装包,并进行安装。安装过程简单,按照提示进行即可。
二:了解Easyboot界面(关键字:界面介绍)
打开Easyboot后,我们可以看到主界面上有菜单栏、工具栏、项目列表等。菜单栏提供了各种功能选项,工具栏提供了常用操作按钮,项目列表则是我们制作启动盘的目标。

三:新建一个项目(关键字:新建项目)
点击菜单栏的“文件”,选择“新建项目”,然后根据自己的需要命名项目,确定后会自动生成一个空白的项目。
四:添加启动项(关键字:添加启动项)
在项目列表中选中我们新建的项目,然后点击工具栏中的“添加启动项”按钮,在弹出的对话框中选择需要添加的启动项文件,点击确定即可将其添加到项目中。
五:编辑启动项(关键字:编辑启动项)
选中添加的启动项,在右侧的属性窗口中可以对其进行编辑。可以设置启动项的名称、图标、默认启动等选项,也可以添加自定义脚本和驱动程序。

六:制作引导菜单(关键字:制作引导菜单)
在项目列表中选中我们新建的项目,点击工具栏中的“制作引导菜单”按钮,在弹出的界面中可以选择不同的菜单样式、背景图片等,还可以设置菜单项的排列顺序和显示方式。
七:定制启动盘界面(关键字:定制界面)
点击菜单栏的“界面”,选择“定制界面”,在弹出的界面中可以进行启动盘界面的定制,包括背景、图标、字体等。
八:设置启动盘属性(关键字:设置属性)
点击菜单栏的“属性”,选择“启动盘属性”,可以设置启动盘的一些属性,如是否显示版本信息、是否自动运行等。
九:生成启动盘镜像文件(关键字:生成镜像)
点击菜单栏的“工具”,选择“生成启动盘镜像文件”,在弹出的对话框中选择保存位置和文件名,点击保存即可生成启动盘镜像文件。
十:制作启动盘(关键字:制作启动盘)
将生成的启动盘镜像文件烧录到U盘或光盘上,即可制作出一个个性化的Easyboot启动盘。
十一:启动电脑使用Easyboot启动盘(关键字:启动电脑)
将制作好的Easyboot启动盘插入需要维护的电脑中,并设置电脑从该启动盘启动。重启电脑后,即可进入Easyboot界面,选择需要的启动项进行操作。
十二:常见问题及解决方法(关键字:常见问题)
在使用Easyboot制作启动盘的过程中,可能会遇到一些问题。本将列举常见问题,并提供解决方法,帮助读者顺利完成制作。
十三:注意事项(关键字:注意事项)
在制作和使用Easyboot启动盘的过程中,需要注意一些细节。本将提供一些注意事项,以便读者能够更好地使用Easyboot。
十四:Easyboot的其他功能(关键字:其他功能)
除了制作启动盘外,Easyboot还具有其他功能,如UEFI启动支持、网络启动等。本将简要介绍这些功能,拓展读者的使用范围。
十五:(关键字:)
通过本文的介绍,相信读者已经了解了如何使用Easyboot制作个性化启动盘。Easyboot简单易用,功能强大,为用户的电脑维护提供了很大的便利。希望读者能够通过本文掌握Easyboot的使用方法,提升自己的电脑维护能力。
标签: #教程