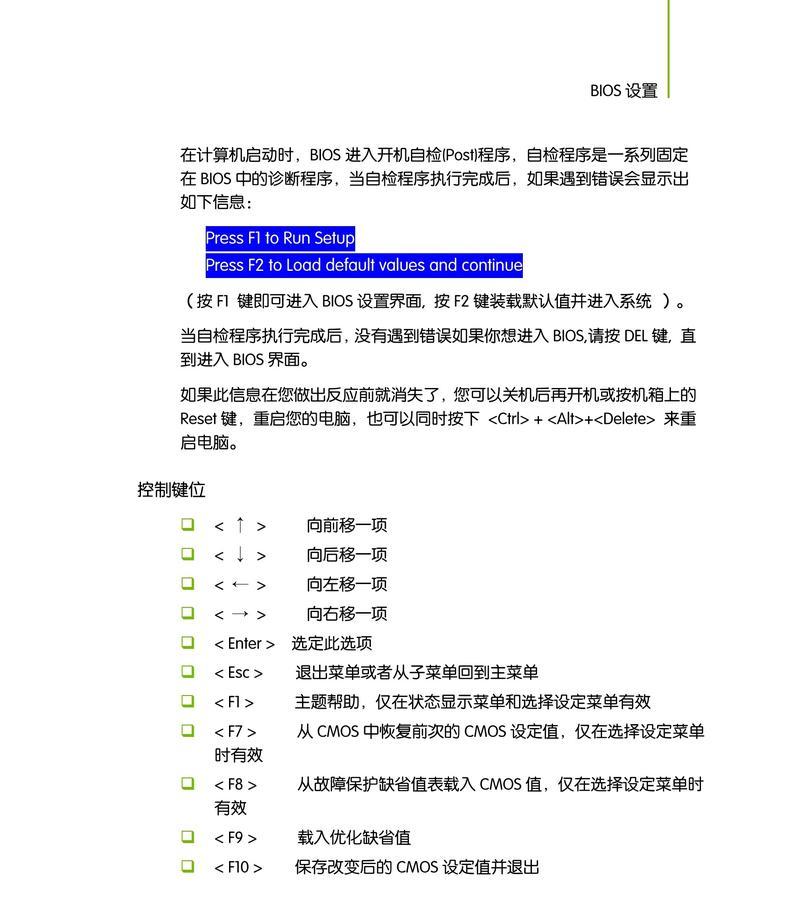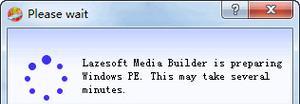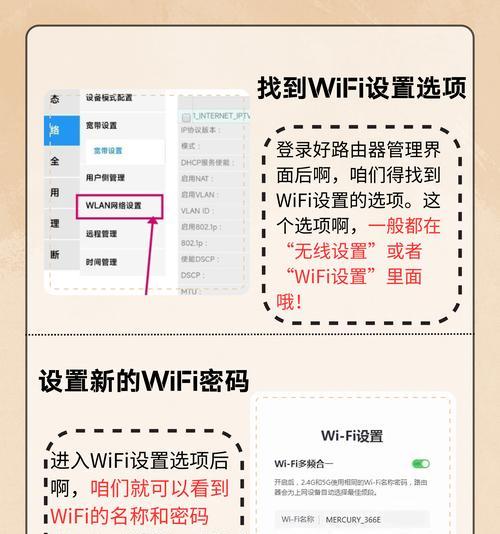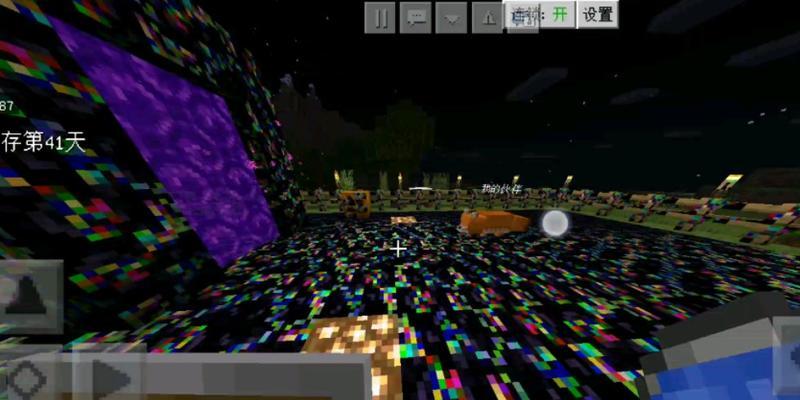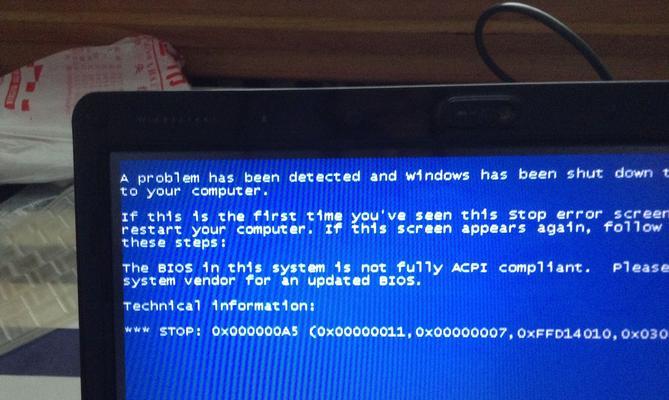Windows7是微软推出的一款广泛使用的操作系统,然而有时候我们可能会遇到无法正常启动的情况,这将给我们的日常工作和生活带来不便。本文将介绍一些常见的Windows7未能启动问题及其解决方法,希望能帮助到遇到类似问题的用户。
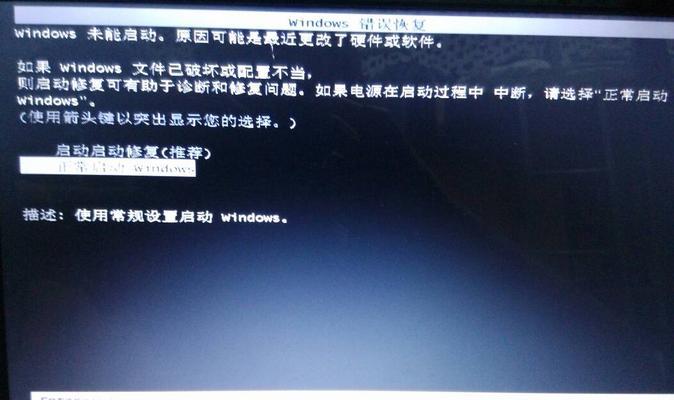
文章目录:
1.常见问题系统启动时黑屏
系统启动后只显示黑屏,无法继续操作,可能是由于驱动问题、硬件兼容性问题或系统文件损坏等原因造成。
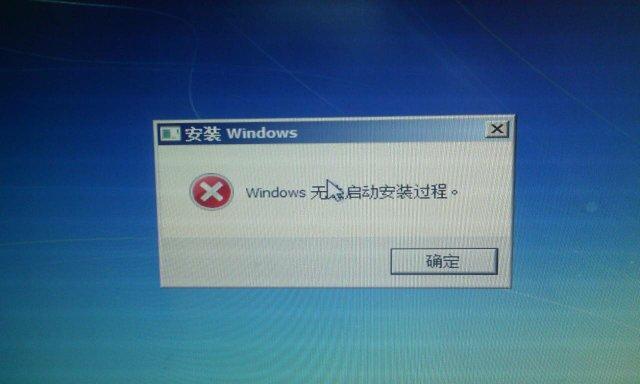
2.解决方法检查硬件连接
确保所有硬件设备连接良好,特别是显卡、内存条和硬盘等。如果有松动或损坏,需要重新连接或更换硬件。
3.解决方法安全模式启动
通过安全模式启动Windows7,可以排除一些驱动或程序引起的问题。按下F8键进入高级启动选项,选择安全模式启动。
4.解决方法修复启动文件
使用Windows7安装光盘进入修复模式,选择修复启动文件。系统会自动修复可能导致启动问题的文件。
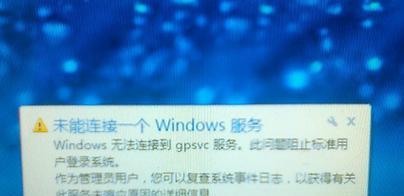
5.常见问题系统启动时蓝屏
系统启动后出现蓝屏错误代码,可能是由于硬件故障、驱动问题、内存问题或系统文件损坏等原因引起。
6.解决方法更新驱动程序
打开设备管理器,找到有黄色感叹号的设备,右键选择更新驱动程序。如果没有黄色感叹号,也可以尝试更新显卡和网卡驱动。
7.解决方法检查硬件故障
使用Windows自带的内存检测工具检查内存是否存在问题。还可以通过更换硬盘或显卡等方法排除硬件故障。
8.解决方法重置系统
使用系统还原功能将系统恢复到之前的某个时间点。如果还原无效,可以考虑重新安装系统来解决问题。
9.常见问题系统启动时出现“操作系统未找到”
系统启动后提示“操作系统未找到”,可能是由于硬盘故障、硬盘接口问题或启动顺序设置错误等原因造成。
10.解决方法检查硬盘连接
确保硬盘连接正常,排除硬盘松动或损坏的可能性。可以重新连接硬盘或更换硬盘线缆。
11.解决方法修复启动顺序
进入BIOS设置,调整启动顺序,确保系统要启动的硬盘位于首位。
12.解决方法使用系统恢复工具
通过Windows7安装光盘中的系统恢复工具修复启动问题。选择自动修复工具或命令提示符进行修复。
13.常见问题系统启动时出现鼠标和键盘无法响应
系统启动后,鼠标和键盘无法正常使用,可能是由于驱动问题、USB接口故障或设备不兼容等原因造成。
14.解决方法更换USB接口
将鼠标和键盘接入其他USB接口,排除USB接口故障引起的问题。
15.解决方法更新驱动程序
打开设备管理器,找到鼠标和键盘相关设备,右键选择更新驱动程序,更新至最新版本。
Windows7未能启动问题可能有多种原因,但通过检查硬件连接、修复启动文件、更新驱动程序等方法,大部分问题都可以得到解决。希望本文提供的Windows7未能启动修复方法能帮助到遇到问题的用户,让他们能够顺利恢复系统正常运行。
标签: #???????