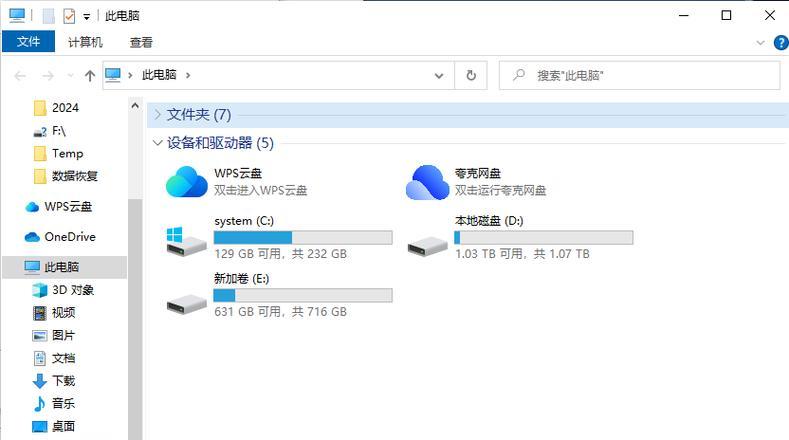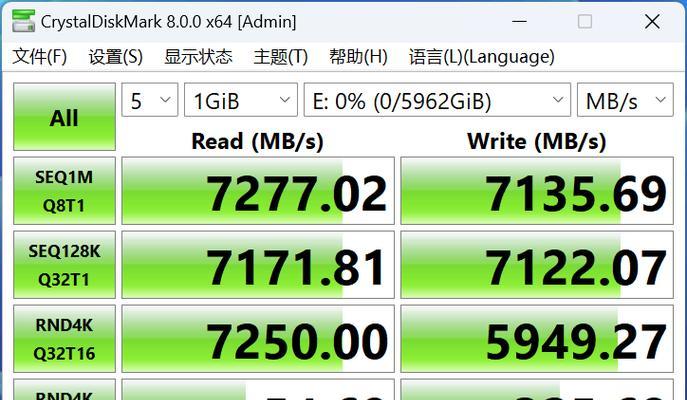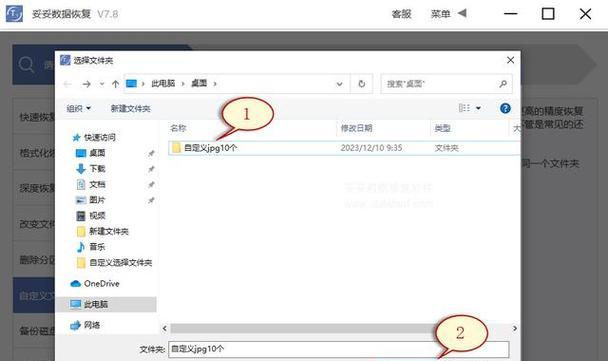当我们安装操作系统或对现有系统进行重装时,硬盘分区是一个非常重要的步骤。正确的硬盘分区可以提高系统的性能、管理文件和数据更加方便,同时也有利于系统的维护和备份。本文将为您介绍如何正确地对系统进行硬盘分区。
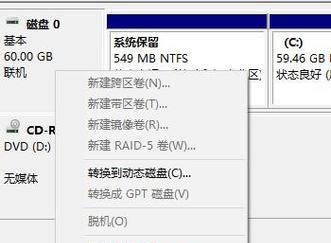
什么是硬盘分区
硬盘分区是将物理硬盘划分为一个或多个逻辑部分的过程。每个逻辑部分都会被操作系统视为一个独立的硬盘,从而使数据和文件能够按照不同的逻辑进行存储和管理。
为什么要进行硬盘分区
1.提高系统性能:通过将操作系统和应用程序分开存储,可以减少寻址时间,提高读写速度。

2.方便数据管理:将不同类型的文件和数据存储在不同的分区中,便于分类和管理。
3.系统维护和备份:将操作系统和重要数据分开存储,可以更方便地进行系统维护和备份。
4.安全性:通过分区可以实现对数据的保护和隔离,降低数据丢失风险。
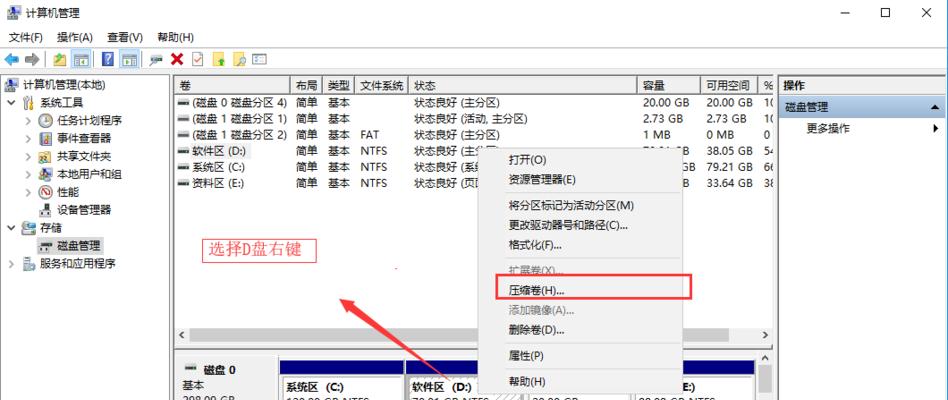
硬盘分区的注意事项
1.提前备份数据:在进行硬盘分区之前,一定要提前备份重要数据,以免分区过程中意外丢失。
2.合理规划分区大小:根据自己的需求和硬盘容量,合理规划每个分区的大小,避免空间浪费或者容量不足。
3.选择合适的文件系统:根据操作系统和个人需求,选择适合的文件系统格式进行分区。
4.确定主分区和扩展分区:主分区用于安装操作系统,扩展分区用于创建逻辑分区,根据需求确定主分区和扩展分区的数量和大小。
5.注意分区顺序:在进行硬盘分区时,需要注意分区的顺序,确保后续的操作不会受到影响。
硬盘分区的步骤详解
1.查看现有分区:在进行硬盘分区前,可以使用磁盘管理工具查看当前硬盘的分区情况,以便合理规划新的分区。
2.缩小当前分区:如果需要为新分区腾出空间,可以使用磁盘管理工具缩小当前分区的大小。
3.创建新分区:选择未分配的空间,右键点击创建新分区,根据需要选择主分区或扩展分区。
4.分配空间大小:在创建新分区时,可以根据需求输入分区大小或使用默认值。
5.选择文件系统格式:在创建新分区时,选择适合的文件系统格式,如NTFS、FAT32等。
6.分配盘符:为新分区分配一个盘符,以便操作系统能够识别和访问该分区。
7.完成分区:根据磁盘管理工具的提示,完成新分区的创建和设置。
如何调整现有分区大小
1.打开磁盘管理工具:右键点击“计算机”或者“我的电脑”,选择“管理”,打开磁盘管理工具。
2.选择分区调整工具:找到需要调整大小的分区,右键点击选择“调整大小”选项。
3.调整分区大小:在弹出的调整大小对话框中,根据需求输入新的大小或者使用滑块调整大小。
4.完成调整:按照磁盘管理工具的提示,完成分区大小的调整。
如何删除分区
1.打开磁盘管理工具:右键点击“计算机”或者“我的电脑”,选择“管理”,打开磁盘管理工具。
2.选择要删除的分区:找到需要删除的分区,右键点击选择“删除卷”选项。
3.确认删除:在弹出的确认对话框中,点击“是”确认删除分区。
4.完成删除:按照磁盘管理工具的提示,完成分区的删除操作。
如何合并分区
1.打开磁盘管理工具:右键点击“计算机”或者“我的电脑”,选择“管理”,打开磁盘管理工具。
2.选择要合并的分区:找到需要合并的两个相邻分区,右键点击其中一个分区,选择“合并卷”选项。
3.选择目标分区:在弹出的合并对话框中,选择目标分区,点击“下一步”继续。
4.完成合并:按照磁盘管理工具的提示,完成分区的合并操作。
如何格式化分区
1.打开磁盘管理工具:右键点击“计算机”或者“我的电脑”,选择“管理”,打开磁盘管理工具。
2.选择要格式化的分区:找到需要格式化的分区,右键点击选择“格式化”选项。
3.选择文件系统格式:在弹出的格式化对话框中,选择适合的文件系统格式,如NTFS、FAT32等。
4.完成格式化:按照磁盘管理工具的提示,完成分区的格式化操作。
如何更改分区盘符
1.打开磁盘管理工具:右键点击“计算机”或者“我的电脑”,选择“管理”,打开磁盘管理工具。
2.选择要更改盘符的分区:找到需要更改盘符的分区,右键点击选择“更改驱动器号和路径”选项。
3.更改盘符:在弹出的更改驱动器号和路径对话框中,点击“更改”按钮,选择新的盘符。
4.完成更改:按照磁盘管理工具的提示,完成分区盘符的更改。
通过本文的介绍,我们了解了硬盘分区的重要性以及正确进行硬盘分区的步骤和注意事项。合理的硬盘分区可以提高系统性能、方便数据管理和系统维护,同时也能保护数据安全。希望本文能帮助到您正确地进行硬盘分区操作。
标签: #硬盘分区