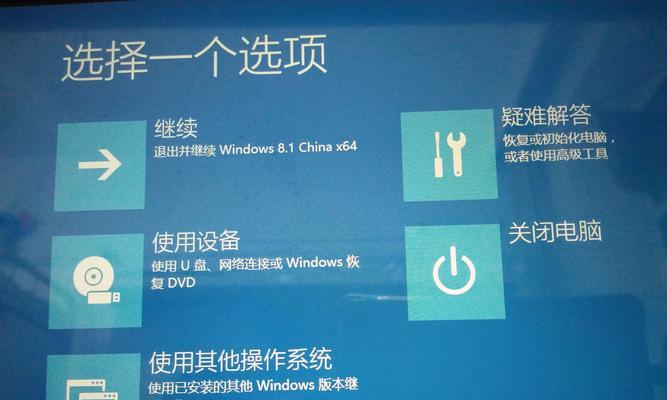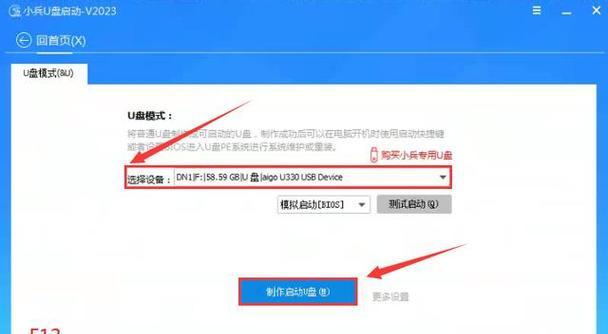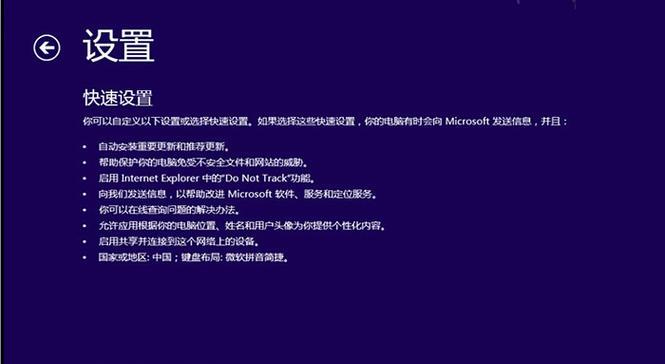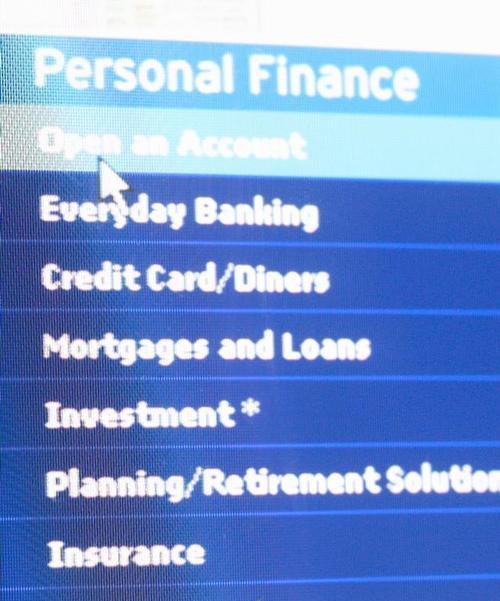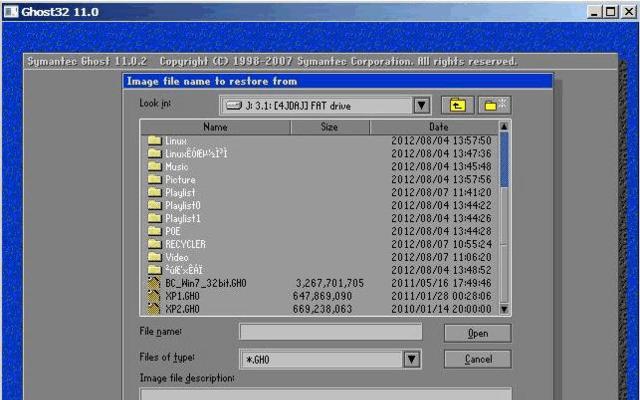在传统的电脑系统安装过程中,我们通常需要使用光盘进行安装。然而,现在越来越多的电脑已经取消了光驱接口,使得使用光盘安装系统变得困难。而使用PE启动U盘安装系统则可以很好地解决这个问题。本文将为大家详细介绍如何制作并使用PE启动U盘来安装系统。
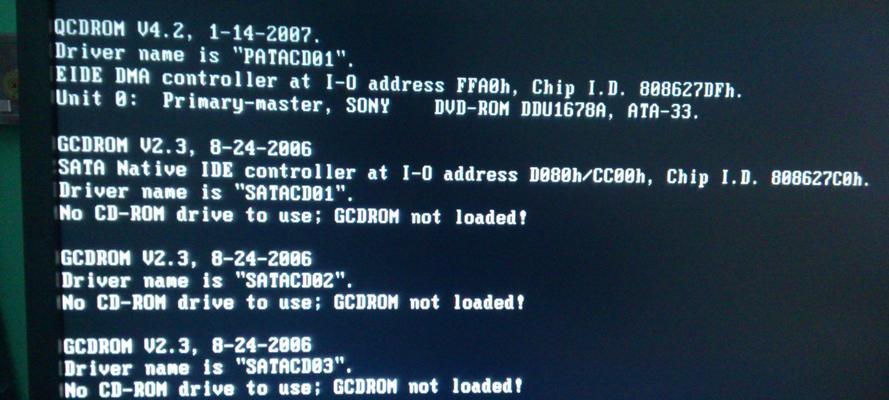
1.准备所需材料:制作PE启动U盘所需的软件及系统镜像文件
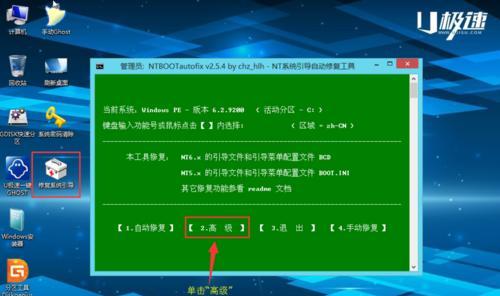
在制作PE启动U盘之前,我们需要准备好一台电脑、一个U盘、PE制作工具和系统镜像文件。
2.下载并安装PE制作工具:选择适合自己的PE制作工具并进行安装
根据个人需求和喜好,选择一款适合自己的PE制作工具,并将其下载并安装到电脑上。
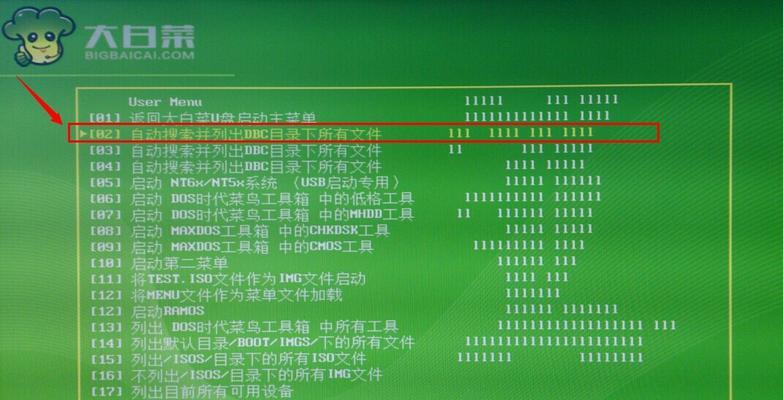
3.制作PE启动U盘:使用PE制作工具将U盘制作成可启动的PE系统
打开已经安装好的PE制作工具,将U盘插入电脑,按照软件界面上的提示,选择制作PE启动U盘的选项并开始制作。
4.下载系统镜像文件:选择合适的系统镜像文件并下载到电脑
在制作PE启动U盘的过程中,我们需要选择一款合适的系统镜像文件,根据个人需求和喜好选择并下载到电脑上。
5.将系统镜像文件写入U盘:使用PE启动U盘制作工具将系统镜像文件写入U盘
打开PE启动U盘制作工具,将已经下载好的系统镜像文件选择写入到U盘的选项,并开始将系统镜像文件写入U盘。
6.设置电脑启动项:通过BIOS设置将电脑设置成从U盘启动
在电脑关机状态下,按照所提供的提示,通过进入BIOS设置界面,将电脑的启动项设置为从U盘启动。
7.重启电脑并进入PE系统:使用PE启动U盘重新启动电脑并进入PE系统界面
保存BIOS设置后,重新启动电脑,此时电脑将自动从U盘启动,进入PE系统的操作界面。
8.安装系统:在PE系统中选择合适的安装选项,并按照界面提示进行系统安装
在PE系统界面中,根据个人需要和喜好,选择相应的安装选项,并按照界面提示进行系统安装。
9.系统安装完成后的操作:根据系统安装完成后的提示进行进一步的设置与优化
当系统安装完成后,根据系统提示进行进一步的设置与优化,如输入用户名、设置密码、选择网络连接方式等。
10.移除PE启动U盘并重启电脑:系统安装完成后,将PE启动U盘移除并重启电脑
当一切设置完成后,将PE启动U盘从电脑中拔出,然后重启电脑,此时系统将从硬盘启动。
11.验证系统安装结果:检查新安装的系统是否正常运行
重新启动电脑后,验证新安装的系统是否正常运行,并进行一些基本操作,如打开文件、上网等。
12.安装系统过程中可能遇到的问题及解决方法:收集系统安装中可能出现的问题及解决方法
在系统安装过程中,可能会遇到一些问题,如无法识别硬盘、驱动不兼容等。收集并这些问题及相应的解决方法。
13.PE启动U盘的其他用途:介绍PE启动U盘在数据恢复、系统修复等方面的用途
除了安装系统,PE启动U盘还可以用于数据恢复、系统修复等方面,介绍PE启动U盘的其他用途。
14.注意事项:使用PE启动U盘安装系统需要注意的事项和技巧
使用PE启动U盘安装系统时,需要注意一些事项和技巧,如备份重要数据、选择合适的系统版本等。
15.使用PE启动U盘安装系统的优势:PE启动U盘安装系统的优点和好处
使用PE启动U盘安装系统相比传统的光盘安装方式,具有许多优势,如方便快捷、兼容性好等。PE启动U盘安装系统的优点和好处。
通过本文的介绍,我们可以轻松地制作并使用PE启动U盘来安装系统。使用PE启动U盘不仅解决了没有光驱接口的电脑无法安装系统的问题,还能够提供更方便快捷的安装方式。在使用PE启动U盘安装系统时,需要注意一些事项和技巧,以确保安装过程顺利进行。同时,PE启动U盘也可以应用于数据恢复、系统修复等方面,具有多重用途。希望本文对大家有所帮助,能够顺利实现U盘装机。
标签: #启动盘