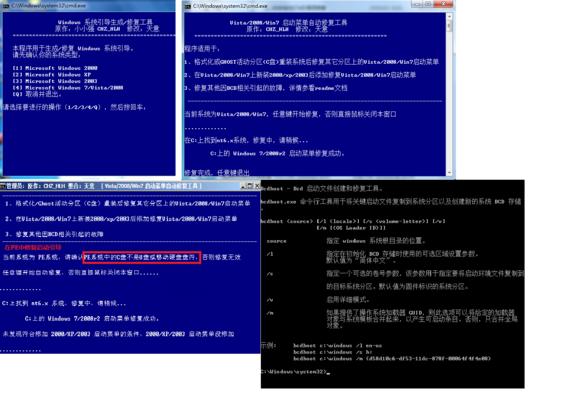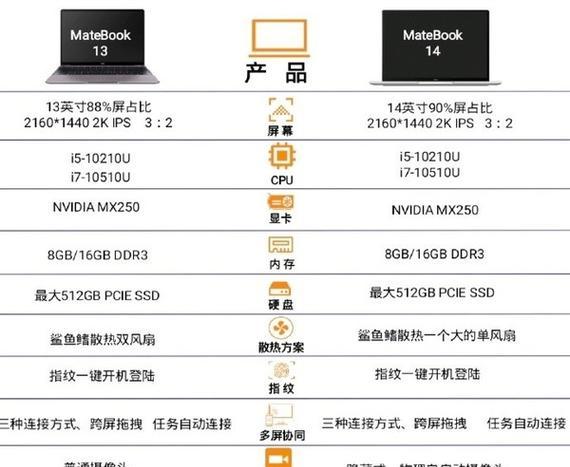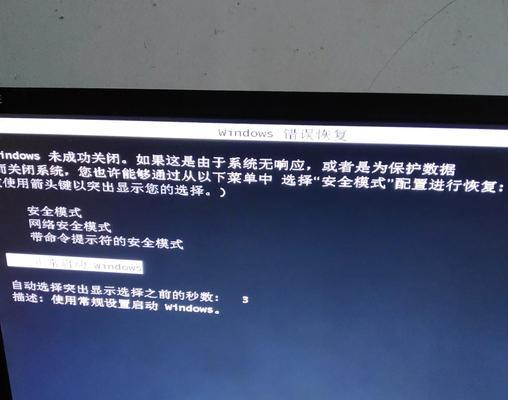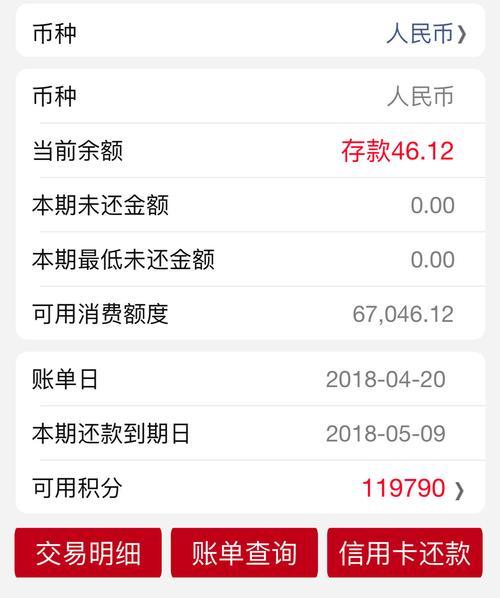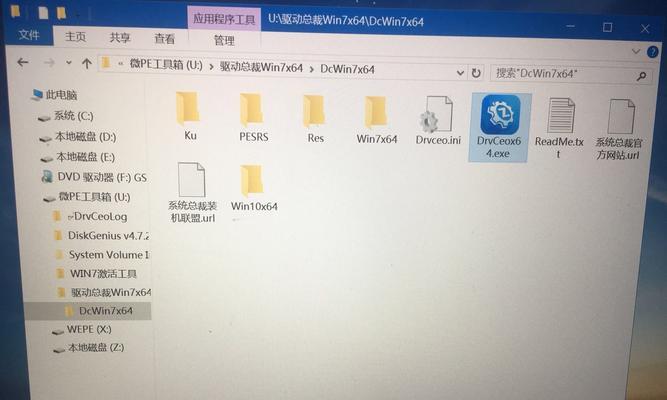作为一款受欢迎的高性能笔记本电脑,DellXPS15在用户群体中备受赞誉。然而,随着时间的推移,您可能会发现运行某些应用程序时性能有所下降。不要担心!本文将为您提供一个简单的解决方案,即通过更换内存条来提升XPS15的性能。只需按照以下步骤操作,您就可以轻松地将XPS15升级到更高的内存容量,让它更强大!

第一步:检查内存规格
第一步确定内存条类型和容量

在升级内存之前,您需要确保了解XPS15所支持的内存规格。查看电脑的规格手册或Dell官网上的技术规格页面,找到适合您机型的内存条类型和容量。
第二步:备份数据
第二步重要数据备份

在进行内存条更换操作之前,建议您备份所有重要数据。虽然更换内存条本身不会导致数据丢失,但出于安全考虑,备份数据是一个明智的做法。
第三步:关闭电脑并断开电源
第三步安全关机和断电
在开始更换内存条之前,务必关闭电脑并拔掉电源适配器。同时,将所有外设断开连接,并按下电源按钮几秒钟以放电。
第四步:打开机身盖
第四步打开XPS15机身盖
找到XPS15机身盖上的螺丝孔,使用适当大小的螺丝刀拧松螺丝,然后轻轻打开机身盖。
第五步:找到内存槽
第五步定位内存槽
在XPS15机身内部,您会看到一个或两个内存槽。根据您的机型和内存需求,确定需要更换的内存槽位置。
第六步:取下原内存条
第六步取下原内存条
轻轻推开两侧的扣子,并将原内存条从插槽中抽出。如果您想要一次性更换所有内存条,重复此步骤。
第七步:插入新内存条
第七步插入新内存条
将新的内存条插入空闲的内存槽中,确保金手指与插槽对齐。用适度的力量均匀按下内存条,直到两侧的扣子自动扣住。
第八步:重新安装机身盖
第八步重新安装机身盖
将机身盖放回原位,并用螺丝刀拧紧螺丝,确保机身盖稳固地固定在XPS15上。
第九步:连接电源并开机
第九步重新连接电源并开机
将电源适配器插入XPS15并连接电源。然后按下电源按钮,启动电脑。
第十步:确认内存识别
第十步确认内存识别
打开操作系统,并访问“系统信息”或类似的菜单,以确认新的内存条已被正确识别。如果一切正常,您将看到升级后的内存容量。
第十一步:进行内存测试
第十一步进行内存测试
为了确保新的内存条正常工作,您可以运行一些内存测试软件,如MemTest86+,来检查内存的稳定性和性能。
第十二步:享受更强大的XPS15
第十二步享受更强大的XPS15
现在,您已经成功地将XPS15的内存升级到更高容量的内存条,让它更加强大!您可以体验到更快的速度和更流畅的应用程序运行。
第十三步:注意事项
第十三步升级后的注意事项
请记住,升级内存条可能会使XPS15的保修失效。此外,确保选择品质可靠的内存条,并遵循相关安全操作指南。
第十四步:分享您的升级经验
第十四步与他人分享您的升级经验
如果您对升级过程感到满意,并且您的XPS15得到了明显的性能提升,不妨与他人分享您的经验和建议。
第十五步:寻求专业帮助
第十五步如果遇到问题,请寻求专业帮助
如果在升级过程中遇到任何问题或疑虑,建议您寻求专业人士的帮助和建议,以确保操作正确和安全。
通过更换内存条,您可以轻松地提升XPS15的性能。只需按照本文提供的简单步骤进行操作,您就可以享受到更强大和流畅的XPS15体验。记住,在进行任何硬件更换之前,请确保仔细阅读相关指南并谨慎操作。祝您升级成功,享受到更好的使用体验!
标签: #???????