在当今数字化时代,电脑已经成为人们生活中必不可少的工具。然而,随着科技的发展,操作系统的选择越来越多样化。本文将介绍如何制作大番薯U盘启动盘,帮助您轻松搭建个人专属操作系统,提升使用体验。
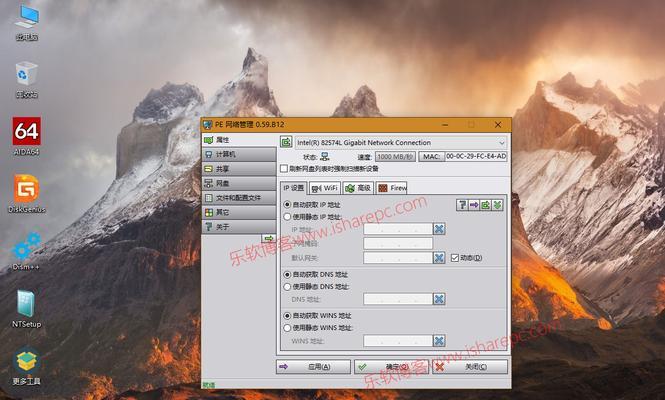
一、准备工作:选择合适的U盘
二、步骤一:下载大番薯启动器
三、步骤二:安装大番薯启动器
四、步骤三:插入U盘并打开大番薯启动器
五、步骤四:选择合适的操作系统镜像文件
六、步骤五:制作启动盘
七、步骤六:等待制作过程完成
八、步骤七:验证启动盘制作成功
九、步骤八:设置电脑开机顺序
十、步骤九:重启电脑并进入BIOS界面
十一、步骤十:选择U盘启动并进入操作系统
十二、步骤十一:按照引导安装系统
十三、步骤十二:重新启动电脑
十四、步骤十三:使用个人专属操作系统
十五、小结:制作大番薯U盘启动盘,让您的电脑使用更加便捷、高效。通过自定义操作系统,满足个性化需求,提升工作和娱乐体验。
准备工作:选择合适的U盘,容量需求至少16GB,确保存储空间充足。
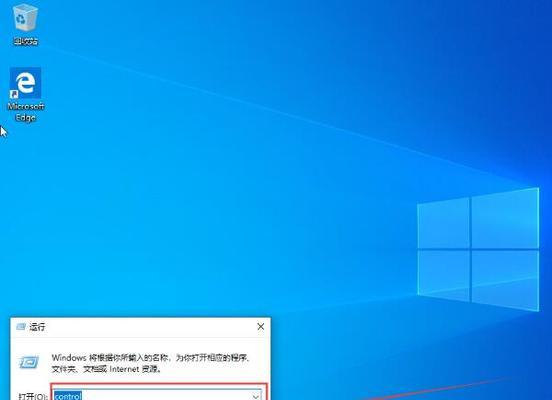
步骤一:下载大番薯启动器,可以在官网上直接下载最新版本的启动器软件。
步骤二:安装大番薯启动器,按照安装向导的提示完成软件的安装。
步骤三:插入U盘并打开大番薯启动器,将U盘插入电脑,然后打开已经安装好的大番薯启动器。

步骤四:选择合适的操作系统镜像文件,根据个人需求选择并下载合适的操作系统镜像文件。
步骤五:制作启动盘,将下载好的镜像文件选择到启动器界面中,并选择U盘作为目标设备。
步骤六:等待制作过程完成,耐心等待直到制作过程完成,时间长度取决于U盘容量以及电脑性能。
步骤七:验证启动盘制作成功,确认启动盘制作完成后,可进行验证操作,确保启动盘正常工作。
步骤八:设置电脑开机顺序,进入电脑的BIOS设置界面,将U盘设为首选启动设备。
步骤九:重启电脑并进入BIOS界面,按照BIOS提示,重启电脑并进入BIOS设置界面。
步骤十:选择U盘启动并进入操作系统,根据BIOS界面的指引,选择U盘作为启动设备,并进入操作系统。
步骤十一:按照引导安装系统,根据操作系统的安装引导,按照提示完成系统的安装流程。
步骤十二:重新启动电脑,系统安装完成后,重新启动电脑并等待进入个人专属操作系统。
步骤十三:使用个人专属操作系统,成功进入个人专属操作系统后,即可开始享受全新的使用体验。
小结:制作大番薯U盘启动盘是一项简单且实用的技巧,可以帮助我们快速搭建个人专属操作系统,满足个性化需求。通过自定义操作系统,我们可以提升工作和娱乐的效率,使电脑使用更加便捷、高效。不论是日常办公还是游戏娱乐,制作大番薯U盘启动盘都能让您的电脑使用更加顺畅。
标签: #大番薯盘启动盘

