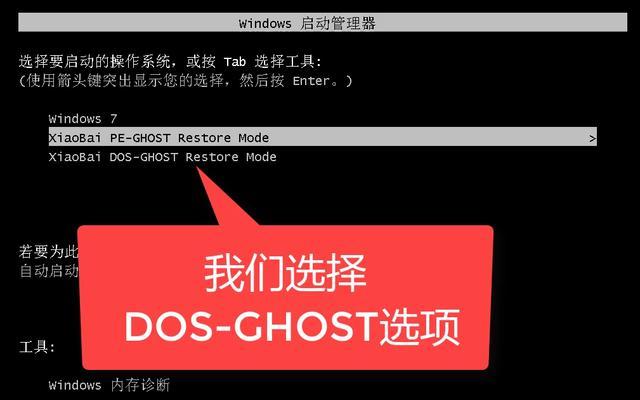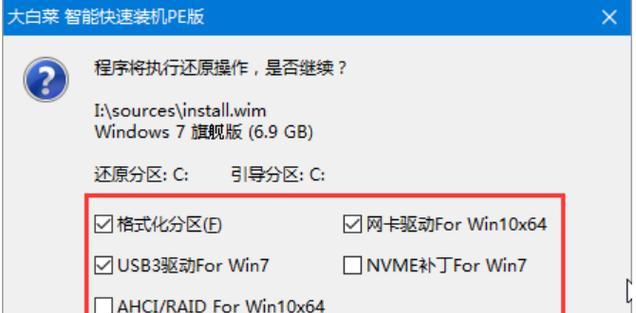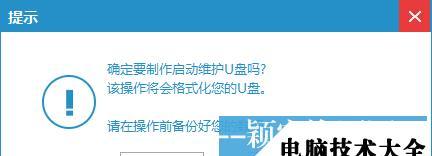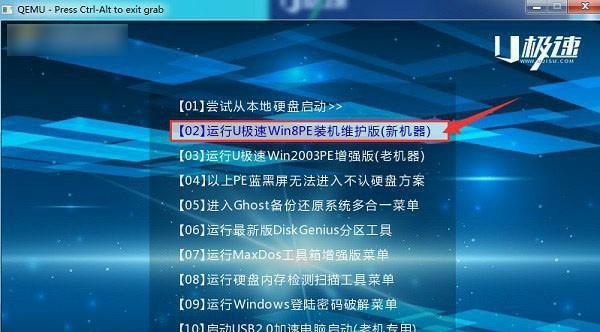现在的电脑用户越来越多地开始尝试使用Linux操作系统,而使用U盘启动安装Linux系统是一个非常方便且快捷的方式。本文将介绍如何使用U盘来启动并安装Linux系统,以帮助初学者更好地掌握该操作方法。
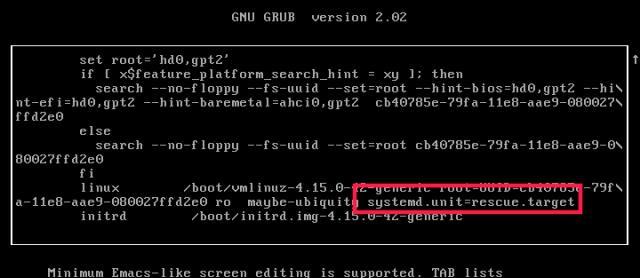
一:选择合适的Linux发行版
选择合适的Linux发行版是第一步,用户可以根据自己的需求和喜好选择不同的发行版,如Ubuntu、Fedora或者Debian等,但无论选择哪个版本都需要确保其兼容性。
二:准备所需的工具和材料
在开始之前,用户需要准备一台可用的计算机、一根空白的U盘以及所选择的Linux发行版的镜像文件。同时,还需要一款名为Rufus的软件来制作可引导的U盘。
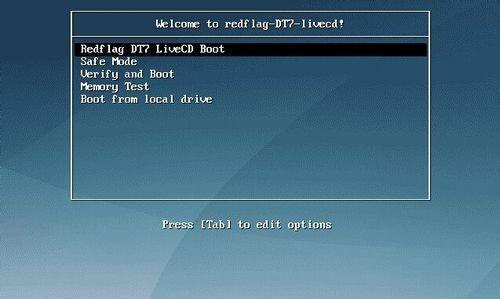
三:下载并安装Rufus软件
用户需要在计算机上下载并安装Rufus软件。打开Rufus并插入空白的U盘。
四:选择Linux发行版镜像文件
在Rufus中,用户需要选择刚才下载的Linux发行版镜像文件。通过点击“选择”按钮并导航到文件的保存位置,然后选择相应的镜像文件。
五:设置U盘启动选项
在Rufus的界面中,用户需要设置U盘的启动选项。确保U盘已经正确地被检测到,并选择“MBR”分区方案。在“文件系统”选项中选择“FAT32”,在“启动类型”中选择“UEFI”。点击“开始”按钮开始制作可引导的U盘。
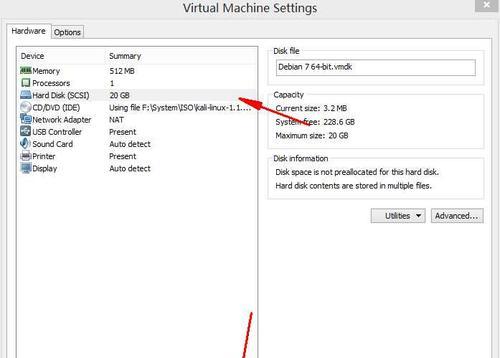
六:备份重要数据
在制作可引导的U盘之前,建议用户备份U盘中的重要数据,以免在制作过程中意外丢失。
七:开始制作可引导的U盘
一切准备就绪后,点击Rufus界面上的“开始”按钮来制作可引导的U盘。制作过程可能需要一些时间,请耐心等待。
八:设置计算机启动顺序
在将U盘插入目标计算机之前,用户需要进入计算机的BIOS设置并将启动顺序更改为U盘优先。这样,在启动时计算机将首先读取U盘中的操作系统。
九:插入U盘并启动计算机
将制作好的可引导的U盘插入目标计算机,并重新启动计算机。确保计算机从U盘启动。
十:选择安装方式
在进入Linux安装界面后,用户可以选择“试用”或者“直接安装”两种方式。如果用户想先体验一下Linux系统,可以选择“试用”;如果想直接安装,可以选择“直接安装”。
十一:设置分区和安装选项
在选择安装方式之后,用户需要为Linux系统设置分区并进行一些安装选项的配置。根据个人需求和计算机硬件的情况,进行相应的设置。
十二:等待安装完成
在进行分区设置和安装选项配置之后,用户只需等待系统自动完成安装过程。这个过程可能会花费一些时间,用户可以耐心等待。
十三:重启计算机并进入新安装的Linux系统
当安装完成后,用户需要重启计算机并选择从硬盘启动。此时,计算机将进入新安装的Linux系统。
十四:进一步配置和个性化设置
一旦进入新安装的Linux系统,用户可以根据自己的需求进行进一步的配置和个性化设置。例如,更改桌面背景、安装必要的软件等。
十五:
通过使用U盘启动安装Linux系统,用户可以方便地在自己的计算机上尝试和使用Linux操作系统。通过本文的教程,希望能够帮助读者顺利完成这一过程,并享受到使用Linux系统带来的便利和乐趣。
标签: #盘启动