随着时间的推移,笔记本电脑的运行速度可能会变得越来越缓慢,甚至出现卡顿的情况。这不仅会影响我们的工作效率,还会给使用体验带来不便。本文将介绍一些有效的方法,帮助您解决笔记本电脑运行缓慢和卡顿的问题,提升电脑的性能。
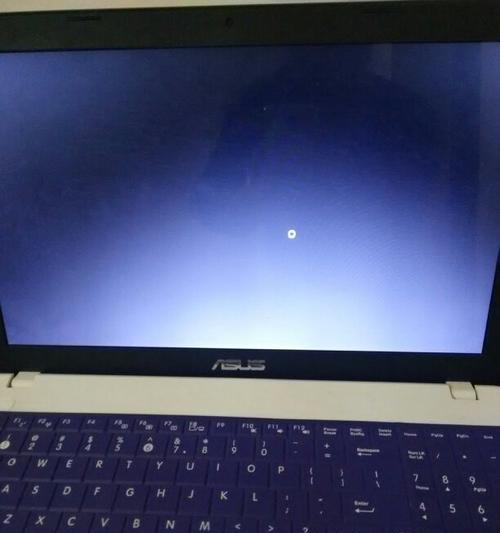
一、清理磁盘空间
第一段清理临时文件和回收站
打开文件资源管理器,右键点击系统盘或主要分区,选择“属性”,在“常规”选项卡中点击“清理磁盘”。勾选需要清理的项目,如临时文件、回收站等,点击“确定”进行清理。
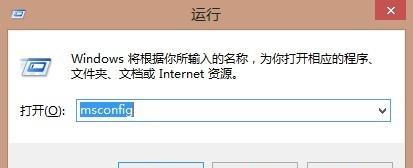
第二段卸载不需要的程序
打开控制面板,点击“程序和功能”,找到并选择不再需要的程序,点击“卸载”进行删除。注意不要误删系统关键程序。
二、优化启动项和服务
第三段禁用不必要的启动项
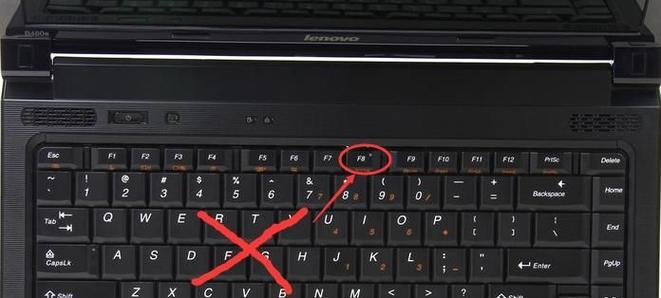
打开任务管理器,点击“启动”选项卡,禁用不必要的启动项。右键点击不需要的启动项,选择“禁用”。
第四段优化系统服务
在运行窗口中输入“msconfig”,在“服务”选项卡中勾选“隐藏所有Microsoft服务”,然后点击“禁用所有”按钮。重新启用一些必要的系统服务,点击“应用”和“确定”。
三、清理系统垃圾
第五段运行磁盘清理工具
在运行窗口中输入“cleanmgr”,选择系统盘(通常是C盘),点击“确定”。勾选需要清理的项目,如下载文件、临时文件等,点击“确定”进行清理。
第六段使用清理工具清除无效注册表项
下载并安装可信赖的注册表清理工具,扫描并清理无效注册表项。注意备份注册表或创建系统还原点以防意外。
四、优化电脑性能设置
第七段调整电源选项
在控制面板中选择“硬件和声音”,点击“电源选项”,选择“高性能”或“平衡”模式。
第八段调整虚拟内存设置
在控制面板中搜索并打开“高级系统设置”,在“高级”选项卡中点击“性能”设置,选择“高级”选项卡下的“更改”按钮,取消勾选“自动管理分页文件大小”,选择系统盘(通常是C盘),将初始大小和最大大小设置为相同的合适数值,点击“设置”和“确定”。
五、更新驱动程序和系统
第九段更新显卡驱动程序
找到笔记本电脑的显卡型号,到官方网站下载最新的驱动程序,安装并更新。
第十段更新系统补丁
打开WindowsUpdate,检查并安装最新的系统补丁和更新。
六、杀毒和防护软件
第十一段运行全面杀毒扫描
使用可信赖的杀毒软件运行全面扫描,清除可能存在的病毒和恶意软件。
第十二段启用防火墙和实时保护功能
确保防火墙已启用,并开启实时保护功能。
七、硬件升级和维护
第十三段增加内存条
根据电脑支持的内存规格,购买并安装适配的内存条,提升系统性能。
第十四段清洁散热器和风扇
定期清洁散热器和风扇,防止灰尘堆积导致过热。
八、
在本文中,我们介绍了一些有效的方法来解决笔记本电脑运行缓慢和卡顿的问题。通过清理磁盘空间、优化启动项和服务、清理系统垃圾、优化电脑性能设置、更新驱动程序和系统、杀毒和防护软件以及硬件升级和维护,您可以提升笔记本电脑的运行速度,减少卡顿现象,享受更流畅的使用体验。
标签: #缓慢

