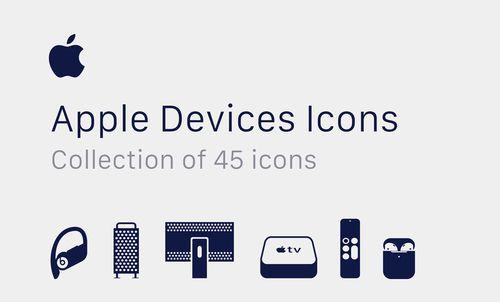在日常使用苹果设备的过程中,经常需要对文件进行移动操作。本文将介绍一种简便的流程,帮助读者快速、高效地剪切并移动文件,提升工作效率。
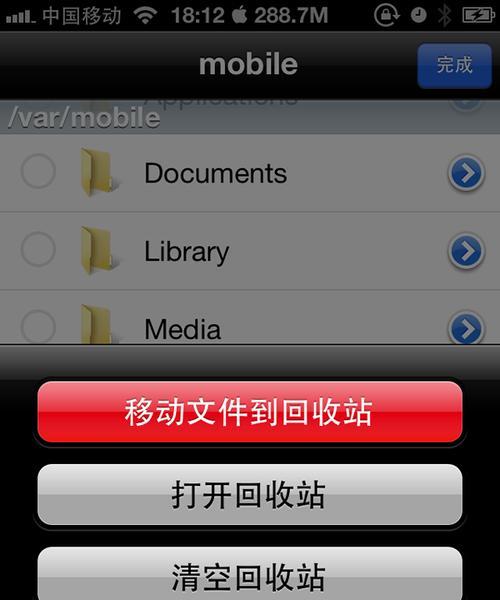
一、打开“文件”应用
在苹果设备上找到并打开“文件”应用,该应用集中管理了设备中的所有文件。
二、选择目标文件夹
在“文件”应用中,浏览设备中的文件夹,找到目标文件所在的文件夹。

三、进入编辑模式
在目标文件夹中,点击右上角的“编辑”按钮,进入编辑模式。此时,文件夹中的文件会出现选中圆圈。
四、选中目标文件
在编辑模式下,点击要剪切并移动的目标文件,该文件会被选中,并在左侧出现一个蓝色勾勾。
五、点击剪切按钮
在选中目标文件后,底部会出现多个操作按钮。点击剪切按钮,该文件会被复制到剪贴板中,准备进行移动操作。
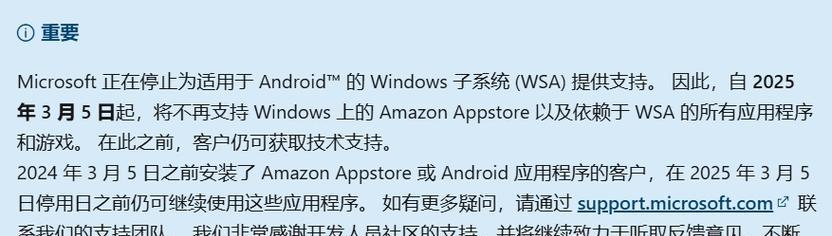
六、返回上级目录
点击顶部的文件夹名称,返回上级目录,准备选择文件的移动目标文件夹。
七、选择移动目标文件夹
在上级目录中,找到要移动文件的目标文件夹。可以通过滑动浏览或者使用搜索功能快速定位。
八、进入编辑模式
在目标文件夹中,点击右上角的“编辑”按钮,进入编辑模式。此时,文件夹中的文件会出现选中圆圈。
九、点击粘贴按钮
在编辑模式下,底部会出现多个操作按钮。点击粘贴按钮,剪贴板中的文件会被移动到当前所选的目标文件夹。
十、等待移动完成
若文件较大或网络状况不佳,移动过程可能需要一些时间,请耐心等待。
十一、查看移动结果
移动完成后,回到目标文件夹中查看是否成功移动文件。同时,可以返回原始文件夹查看是否已经删除了移动的文件副本。
十二、撤销移动操作
如果移动结果不符合预期,可以在编辑模式下,点击左上角的“撤销”按钮,将文件重新复制到原始位置。
十三、完成移动操作
当确认移动结果符合预期后,可以结束编辑模式,完成移动操作。
十四、其他操作按钮介绍
除了剪切和粘贴按钮,编辑模式下还有其他操作按钮,例如“复制”、“删除”等,可以根据需要进行相应的操作。
十五、
通过上述简便的流程,我们可以轻松地在苹果设备上剪切并移动文件。这一流程不仅简单易行,而且能够大大提高文件操作效率,帮助我们更好地管理个人和工作文件。无论是对于日常生活还是工作学习,掌握这一技巧都将带来极大的便利。
标签: #苹果