在使用Word编写文档的过程中,我们常常遇到一个问题,就是文档中多出了一些空白页,严重影响了文档的整洁度和排版效果。而本文将介绍如何利用快捷键来快速删除这些空白页,让你的文档更加专业和精致。
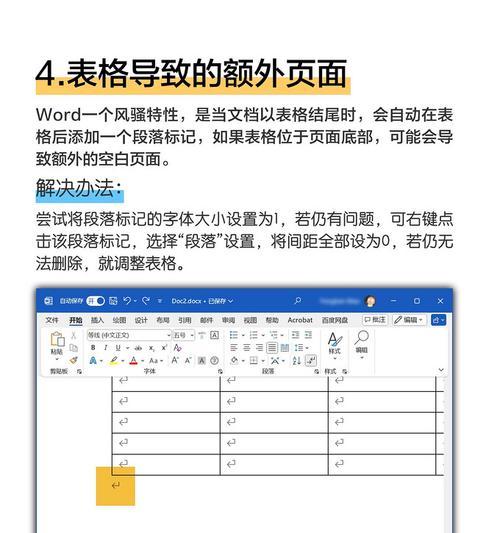
查找空白页的方法
1.1定位到空白页的位置
1.2使用Ctrl+Shift+8快捷键显示非打印字符
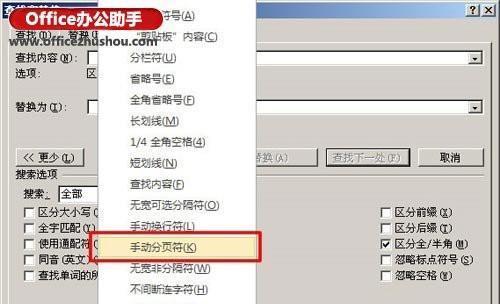
1.3利用Ctrl+G快捷键跳转到指定页码
删除空白页的快捷键
2.1使用Backspace键删除空白页
2.2利用Delete键删除空白页
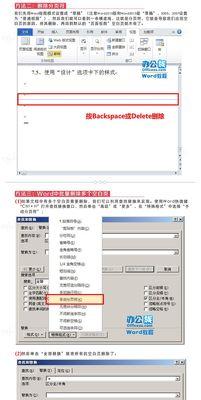
2.3使用Ctrl+Shift+8快捷键删除空白页
利用格式功能删除空白页
3.1调整间距来删除空白页
3.2设置分页控制来删除空白页
3.3使用分节符来删除空白页
使用宏命令批量删除空白页
4.1录制宏命令删除空白页
4.2执行宏命令删除所有空白页
4.3将宏命令保存并应用到其他文档
使用插入分隔符删除空白页
5.1插入分隔符来定位到空白页
5.2删除分隔符及其前后内容来删除空白页
5.3使用插入分隔符删除多个连续的空白页
避免生成空白页的技巧
6.1调整页面边距和行距
6.2合理使用分页符和换行符
6.3注意设置和格式调整
常见问题解答
7.1为什么Word文档中会出现空白页?
7.2如何避免自动生成的空白页?
7.3如何删除多个连续的空白页?
注意事项和小贴士
8.1备份文档以防误操作造成数据丢失
8.2注意文档内容和格式的保持一致
8.3熟悉并灵活运用各种快捷键和功能
通过本文介绍的快捷键和技巧,我们可以轻松地解决Word文档中存在的空白页问题,提高文档的整洁度和专业性。在日常使用中,我们还需要注意合理设置文档格式,避免生成多余的空白页。希望本文对你在编辑和排版Word文档时有所帮助。
标签: #快速删除

