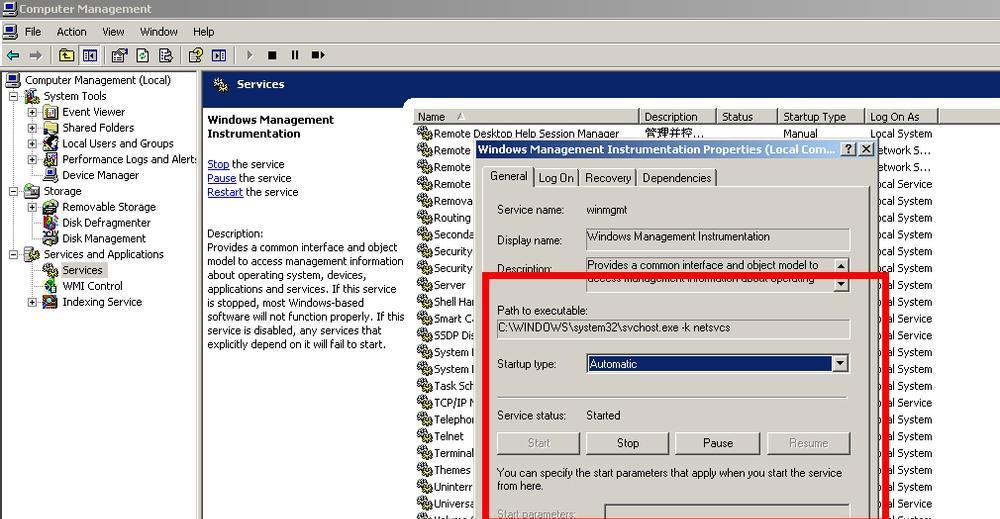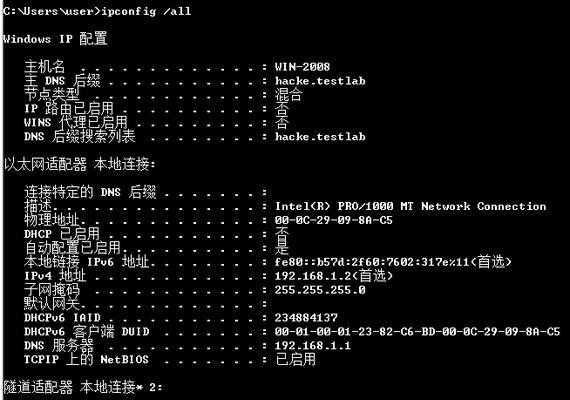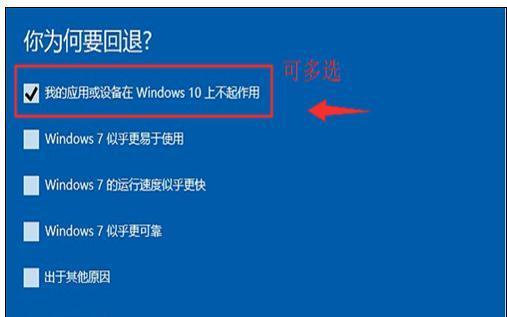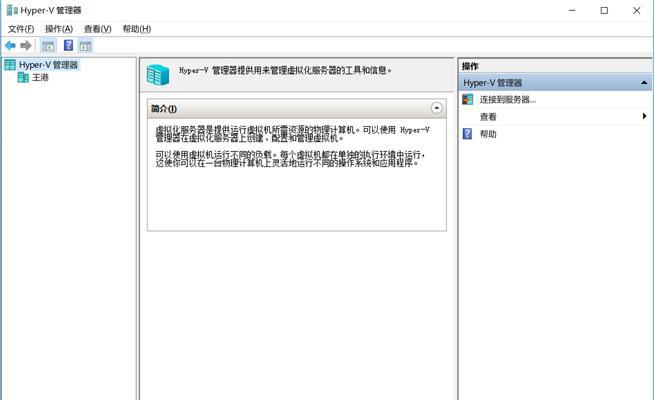在现代社会中,电脑已经成为我们生活和工作中必不可少的工具之一。而在使用电脑过程中,我们经常需要捕获截图,记录下重要的信息或分享给他人。然而,传统的截图方式需要通过鼠标点击菜单或使用第三方软件,操作繁琐且费时。本文将介绍一些以电脑捕获截图的快捷键,让您的操作更加高效。

快速捕获全屏截图
按下“PrintScreen”或“PrtSc”键,即可快速捕获当前屏幕的全屏截图。截图将自动复制到剪贴板中,您只需将其粘贴到所需位置即可。
自定义区域截图
按下“Win+Shift+S”组合键,屏幕会变暗并显示一个十字形光标,您可以按住鼠标左键拖动选择需要截取的区域,松开鼠标即可完成截图。截图将被复制到剪贴板中,您可以直接粘贴使用。

捕获活动窗口截图
按下“Alt+PrintScreen”组合键,可以快速捕获当前活动窗口的截图。与全屏截图相比,这种方式可以避免其他窗口的干扰,更加精确。
截图后编辑和保存
使用“Win+Shift+S”或其他快捷键捕获截图后,截图会自动复制到剪贴板。您可以使用图片编辑软件如Paint、Photoshop等打开剪贴板中的截图,进行编辑、标注或裁剪等操作。编辑完成后,您可以选择保存图片到本地磁盘或直接粘贴到所需位置。
快速截取特定程序窗口
按下“Alt+PrintScreen”组合键可以快速截取特定程序窗口的截图,但如果有多个相同程序的窗口打开时,无法直接选择需要截图的窗口。这时您可以按住“Alt”键不放,并按下“Tab”键切换到需要截图的窗口,然后松开“Alt”键再按下“PrintScreen”键进行截图。
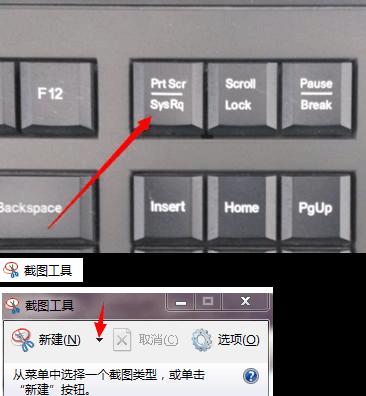
截图时隐藏敏感信息
在某些情况下,您可能需要截图分享给他人,但又不希望将敏感信息展示出来。您可以使用图片编辑软件,在截图中涂抹、覆盖或模糊敏感信息,保护您的隐私。
快捷键的灵活运用
除了以上介绍的快捷键,不同操作系统和软件还可能存在其他捕获截图的快捷键。您可以查阅相关文档或使用搜索引擎了解更多快捷键的使用方法,并根据自己的需求进行灵活运用。
快捷键的替代方法
如果您所使用的电脑没有特定的截图快捷键,或者您对快捷键不太熟悉,还可以使用第三方截图工具来帮助捕获截图。这些工具通常提供丰富的截图选项和编辑功能,能够满足不同的需求。
实时录屏功能
除了截图,您还可以使用特定的快捷键录制屏幕,将操作过程记录成视频。这在演示、教学、游戏等场景中非常有用,能够更好地展示您的操作和思路。
快捷键的设置和定制
某些操作系统或软件提供了设置和定制快捷键的选项。您可以根据自己的习惯和需求,修改已有的快捷键,或者添加新的快捷键。这样能够更加适应自己的操作方式,提高工作效率。
适用于不同操作系统的快捷键
不同的操作系统有不同的快捷键设置,例如Windows系统常用的是“PrintScreen”、“Alt+PrintScreen”等快捷键;而Mac系统则是使用“Command+Shift+3”、“Command+Shift+4”等组合键。了解并熟练运用适用于自己操作系统的截图快捷键,能够更好地发挥其效果。
快捷键与其他操作的冲突
由于快捷键的多样性,可能会存在与其他操作冲突的情况。例如,某些软件可能已经使用某个快捷键作为自己的功能操作,导致截图快捷键无法使用。这时您可以尝试修改冲突的快捷键,或通过修改软件设置来解决问题。
分享和传输截图的便利性
捕获截图后,您可以通过各种方式分享给他人或传输到其他设备。您可以将截图保存为图片文件,发送给他人;使用邮件、社交媒体等在线工具直接分享;或者通过云存储服务同步到其他设备。
多媒体截图的特殊快捷键
在处理音视频文件时,有时您可能需要截取视频画面或音频波形图等。此时,某些专业的多媒体软件可能提供了特殊的快捷键,方便您进行截图操作。您可以查阅相关软件文档或使用搜索引擎了解更多信息。
持续学习和实践的重要性
掌握电脑捕获截图的快捷键需要一定的时间和经验积累,因此持续学习和实践是非常重要的。通过不断地尝试和熟练运用,您可以逐渐掌握并运用各种快捷键,让电脑操作更加高效便捷。
通过本文的介绍,我们了解了一些以电脑捕获截图的快捷键,这些快捷键可以帮助我们快速、灵活地进行截图操作,提高工作和生活中的效率。然而,快捷键的运用还需要我们不断学习和实践,探索适合自己的操作方式,并根据需求进行灵活应用。希望本文对您在电脑截图方面提供了一些帮助。
标签: #???????