在日常使用电脑的过程中,我们经常需要修改文本文档的后缀名,以适应不同的文件类型或兼容特定软件。然而,很多人对如何更改文本文档的后缀名感到困惑。本文将介绍一些简单实用的方法,帮助您轻松更改文本文档的后缀名,以满足您的需求。
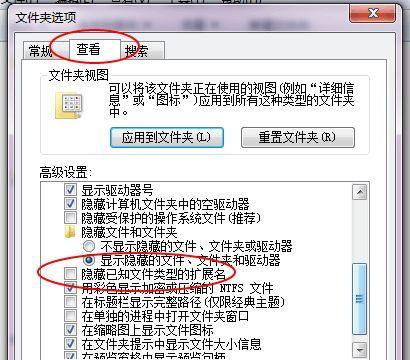
一、更改后缀名的含义与作用
在开展具体操作之前,我们先来了解一下更改后缀名的含义与作用。更改后缀名是指将文本文档的文件扩展名从原有的后缀名改为其他的后缀名,以便适应不同的文件类型或兼容特定软件。通过更改后缀名,我们可以使文档在不同的环境中被正确地打开和编辑。
二、使用Windows资源管理器更改后缀名
要更改文本文档的后缀名,最简单直接的方法就是使用Windows资源管理器。下面介绍具体步骤:
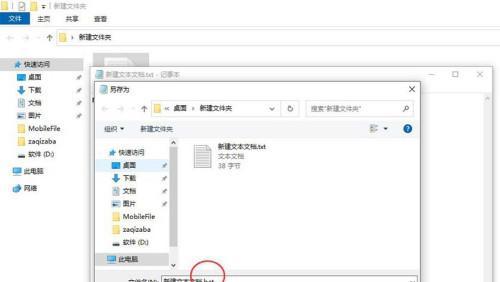
1.打开Windows资源管理器,找到需要更改后缀名的文本文档所在的文件夹。
2.右键点击该文本文档,选择“重命名”选项。
3.在文件名后面输入新的文件名,包括新的后缀名,例如“example.txt”。
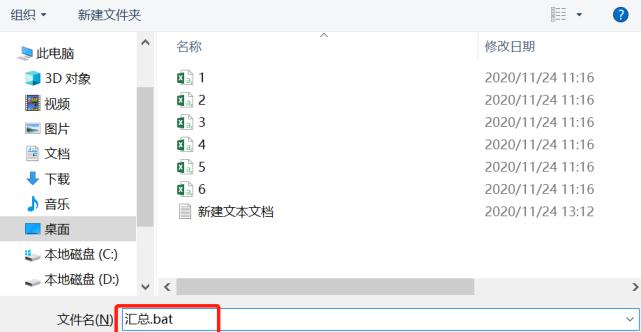
4.按下回车键即可完成更改后缀名的操作。
三、使用命令提示符更改后缀名
除了使用Windows资源管理器,我们还可以使用命令提示符来更改文本文档的后缀名。下面是具体步骤:
1.打开命令提示符窗口,定位到需要更改后缀名的文本文档所在的文件夹。
2.输入命令:“renoldfilename.extensionnewfilename.extension”,将“oldfilename.extension”替换为原文件名及后缀名,将“newfilename.extension”替换为新的文件名及后缀名。
3.按下回车键即可完成更改后缀名的操作。
四、使用文本编辑器批量更改后缀名
如果您需要批量更改文本文档的后缀名,使用文本编辑器可能会更加高效。下面是具体步骤:
1.打开文本编辑器,例如记事本。
2.点击菜单栏的“文件”选项,选择“打开”。
3.在打开的窗口中选择需要更改后缀名的文本文档所在的文件夹,并选中所有需要更改后缀名的文档。
4.点击“打开”按钮,所有选中的文档将在文本编辑器中显示。
5.点击菜单栏的“编辑”选项,选择“替换”。
6.在替换窗口中,将原有后缀名替换为新的后缀名。
7.点击“全部替换”按钮,文本编辑器将批量更改所有文档的后缀名。
五、注意事项和常见问题
在更改文本文档的后缀名时,有几个注意事项和常见问题需要注意:
1.确保你了解目标文件类型的正确后缀名,避免更改后无法打开或编辑文件。
2.在更改后缀名时,尽量避免使用不常见或不常用的后缀名,以免造成兼容性问题。
3.如果您对后缀名不确定,可以先备份原始文档,在更改后缀名之前先测试新的后缀名是否有效。
通过本文介绍的三种方法,您可以轻松地更改文本文档的后缀名。使用Windows资源管理器、命令提示符或文本编辑器,根据实际需求选择适合您的方法。记住注意事项和常见问题,确保更改后的后缀名与目标文件类型相匹配,以保证文件能够正常打开和编辑。希望本文对您有所帮助,祝您操作顺利!
标签: #更改

